如果有不同的仓库, 并且想在不同仓库间调拨货物。因为有了Odoo这些变得都很容易。
配置
首先需要选择多库位选项 :menuselection: 在 库存模块 中的 [UNKNOWN NODE title_reference] 。然后勾选 仓库进行多库位管理 选项。不要忘了勾选之后点击 应用 。
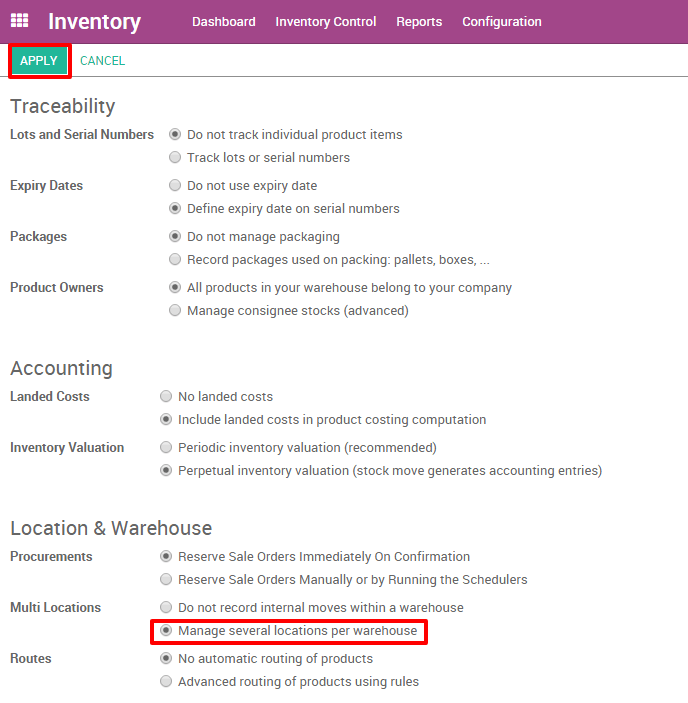
小技巧
如果想在你的仓库中管理多库位以及路线就需要勾选该选项。
创建一个新的仓库
下一步是创建新的仓库, 在库存模块, 点击 。现在就可以通过点击 创建 创建新的仓库。
输入仓库名称和一个简称, 简称最多只能5个字。
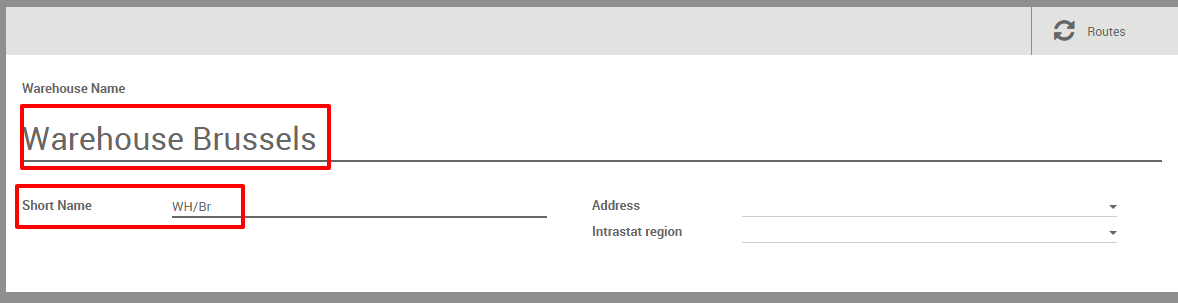
小技巧
需要注意的是 简称 非常重要, 它会出现在调拨单以及其他仓库单据, 定义的时候需要足够简单并且易于理解(例如 :WH/[位置的首字母])。
如果你回到仪表盘, 新的仓库会自动的生成作业类型。
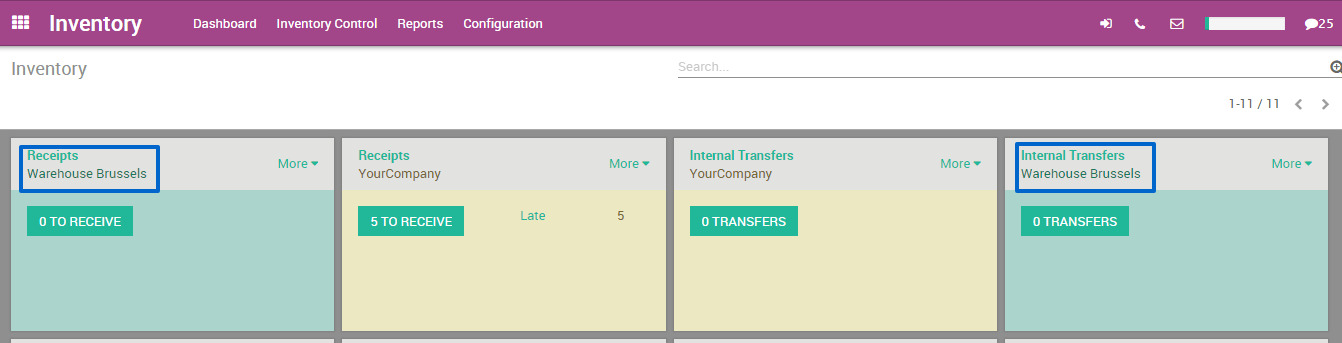
创建一个新的库存
如果你创建了一个新的仓库, 你可能在此之前已经有一些实际的库存。这样的话你就需在Odoo中创建一个盘点。如果没有库存的话, 就可以跳过该步骤。
进入库存管理应用模块, 选择 。通过点击 创建 创建新的盘点。在 盘点参照 , 日期 中输入内容并确保选择正确的仓库和库位。
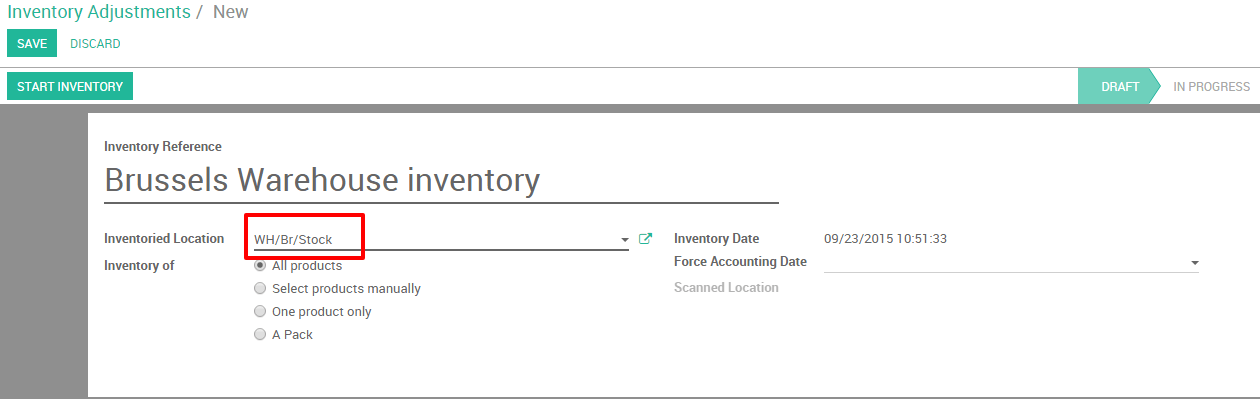
接下啦, 点击 开始盘点 。会弹出一个你可以输入当前产品的窗口。选择添加新的条目并确认仓库中的 实际数量 。理论数量不能更改, 因为它代表着采购和销售相关的计算数量。
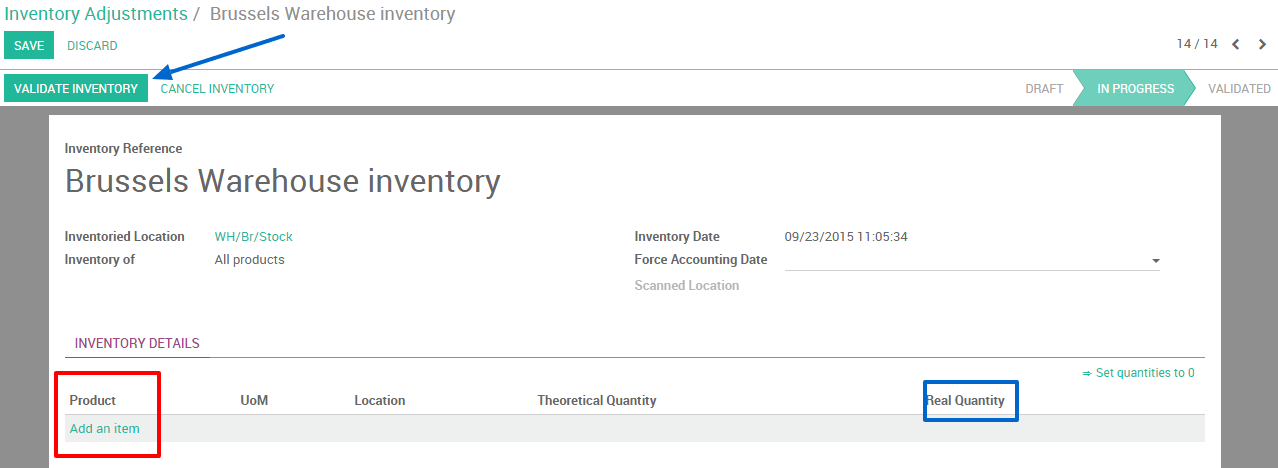
一旦记录了所有的产品, 不要忘了校验你的库存。
创建内部调拨
最后一步就是创建内部调拨。如果你想把2片产品从第一个产品呢转移到布鲁塞尔的另外一个仓库, 可以按照以下步骤 :
在仪表盘上, 选择两个仓库中的其中一个内部调拨。要这样做, 点击菜单 。
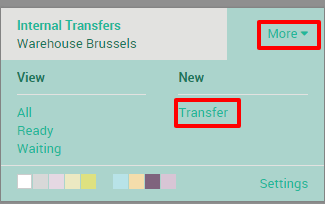
一个新的窗口会打开, 在这里你可以选择源库位区域(这里是 旧的仓库 )和目标区域(在这里是位于布鲁塞尔的 新 仓库)。
通过点击 添加新的条目 添加想要调拨的产品, 做完之后不要忘了 确认 或者 标记为待做 。
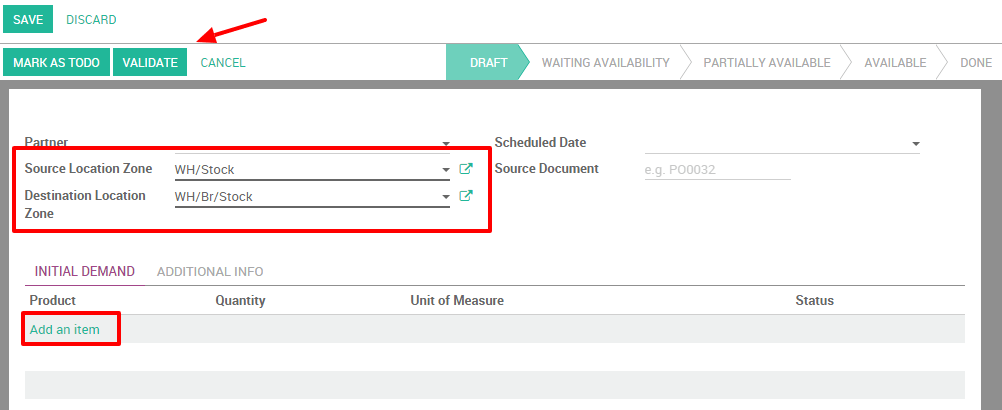
如果你选择了 确认 , Odoo会处理待调拨的全部数量。
如果你选择了 标记为代办 , Odoo会把调拨单转换为 等待可用 状态。点击 保留 来保留源仓库中需要保留的数量。
也有可能人工调拨每一个产品 :
通过仪表盘在源库位中选择调拨单。
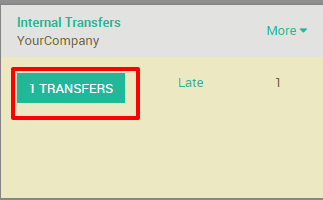
选择正确的调拨单
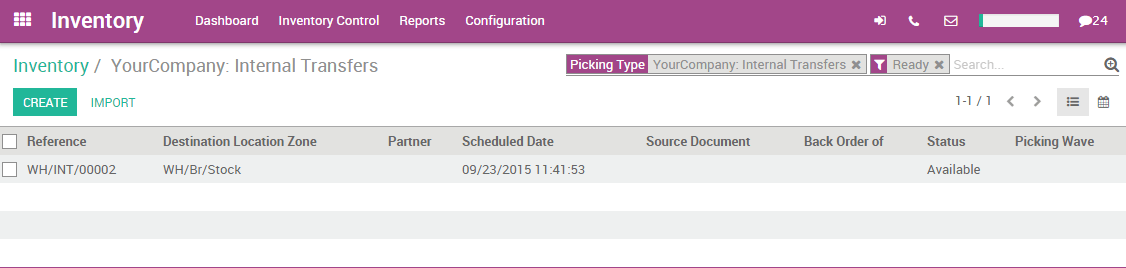
3.在右下角铅笔的图标上点击打开详细操作窗口。在新的窗口中你可以手工的输入你想处理的产品数量。
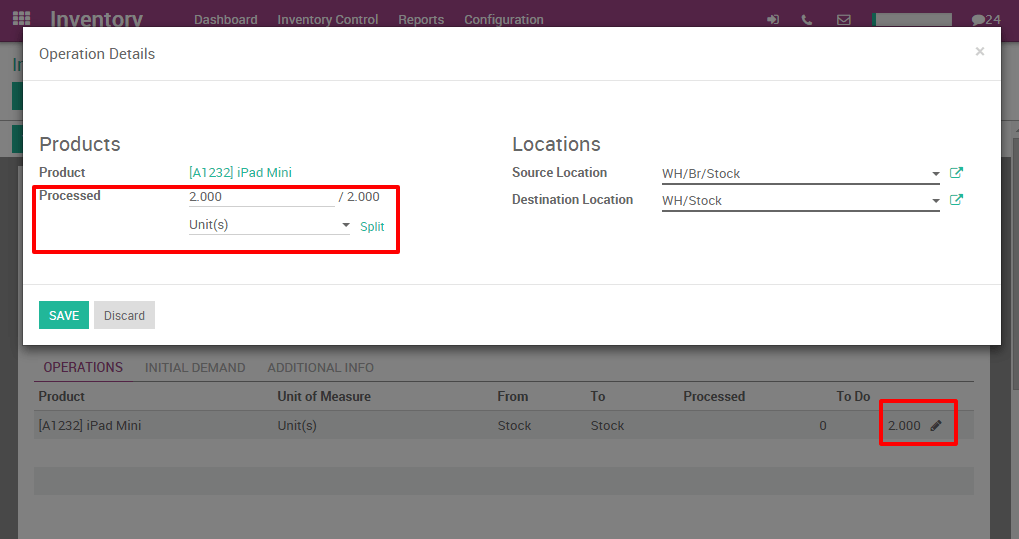
小技巧
如果你决定部分的完成调拨单(例如因为未知事件造成了部分产品不能发货), Odoo会自动的问你是否需要创建一个 未完成单子 。如果你想稍后完成剩下部分就创建一个未完成单子, 如果不打算稍后进一步操作就不创建未完成订单。
