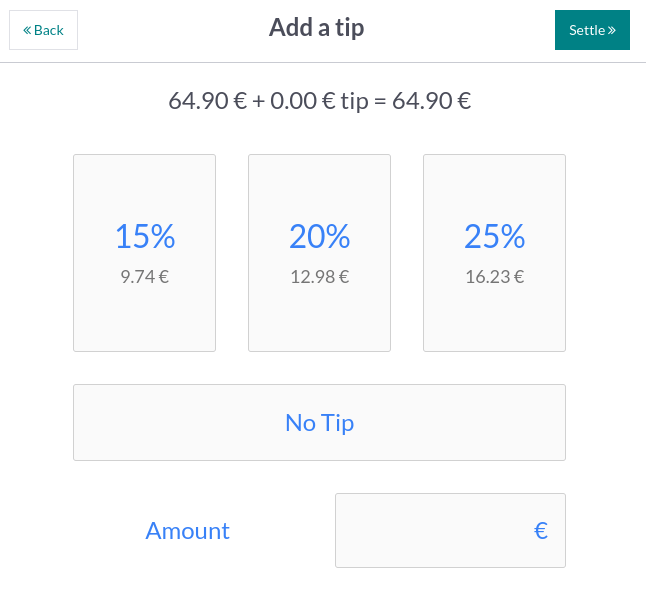Tips¶
Tipping is customary in multiple countries. Point of Sale allows tipping in shops, bars, or restaurants.
Configuration¶
To allow tipping in your POS, activate the Tips feature in . At the top of the page, select the POS in which you wish to allow tipping, scroll down to the Payment section and check Tips. Once enabled, add a Tip Product in the corresponding field, and save. The designated product will be used as a reference on customers’ receipts.
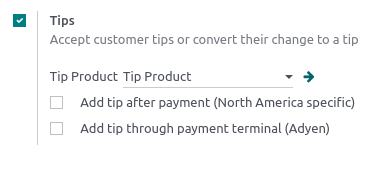
Tip products¶
Tip products can be created on the spot. To do so, enter a product’s name in the Tip Product field and click Create or press enter. The product is automatically configured to be used as a tip at the payment screen.
However, if you wish to be able to select the tip product in a POS session, you must activate the Available in POS setting. To do so, click Create and edit… to open the product configuration form. Then, go to the Sales tab, tick the Available in POS checkbox, and click Save & Close.
Note
When you create a product to use as a tip, leave the product type as Consumable to avoid unnecessary inventory movements.
You can only select one tip product per POS, but you can choose a different one for each.
Tip using an Adyen terminal¶
If you use an Adyen payment terminal and wish to enable tips using the terminal, check Add tip through payment terminal (Adyen) below the tip settings.
Tip after payment¶
If you use a POS system in a bar or a restaurant, you can enable Add tip after payment (North America specific). Doing so generates a bill to print and complete manually by the customer and the waiter. That bill indicates the tip value the customer chooses to give after the payment.
Important
To use this feature, the selected payment method must have a bank journal attributed.
Add tips¶
To add tips to an order, access the payment screen and click ♥ Tip. Then, enter the tipping amount, click Confirm to validate, and process the payment.
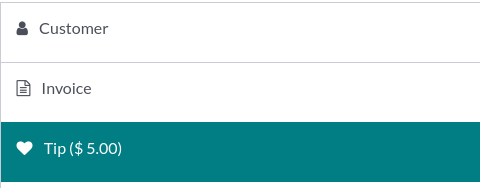
Alternatively, you can select the tip product on the POS interface to add it to the cart. When selected, the product is automatically set as a tip, and its default value equals its Sales Price.
Tip using an Adyen terminal¶
During checkout, select Adyen as the payment terminal, and send the payment request to the device by clicking Send. The customers are asked to enter the desired tipping amount on the terminal’s screen before proceeding to the payment.
Tip after payment¶
At checkout, select a card payment method and click Close Tab. Doing so generates a bill to complete by the customer.
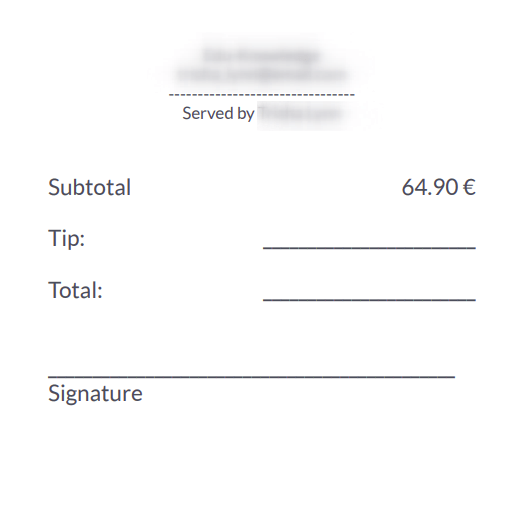
On the following screen, click the percentage (15%, 20%, 25%), No Tip, or enter the tipping amount the customer chose to give. Then, click Settle to move to the following order.