供应商应付¶
In Odoo, we can register vendor bills manually or automatically, while the Aged Payable report provides an overview of all outstanding bills to help us pay the correct amounts on time.
参见
Tutorial Registering a vendor bill
Bill creation¶
手工¶
Create a vendor bill manually by going to and clicking Create.
Automatically¶
Vendor bills can be automatically created by sending an email to an email alias associated with the purchase journal, or by uploading a PDF in and then clicking Upload.
Bill completion¶
Whether the bill is created manually or automatically, make sure the following fields are appropriately completed:
Vendor: Odoo automatically fills some information based on the vendor’s registered information, previous purchase orders, or bills.
Bill Reference: add the sales order reference provided by the vendor and is used to do the matching when you receive the products.
Auto-Complete: select a past bill/purchase order to automatically complete the document. The Vendor field should be completed prior to completing this field.
Bill Date: is the issuance date of the document.
Accounting Date: is the date on which the document is registered in your accounting.
Payment Reference: when registering the payment, it is automatically indicated in the Memo field.
Recipient Bank: to indicate to which account number the payment has to be made.
Due Date or Terms to pay the bill.
Journal: select in which journal the bill should be recorded and the Currency.
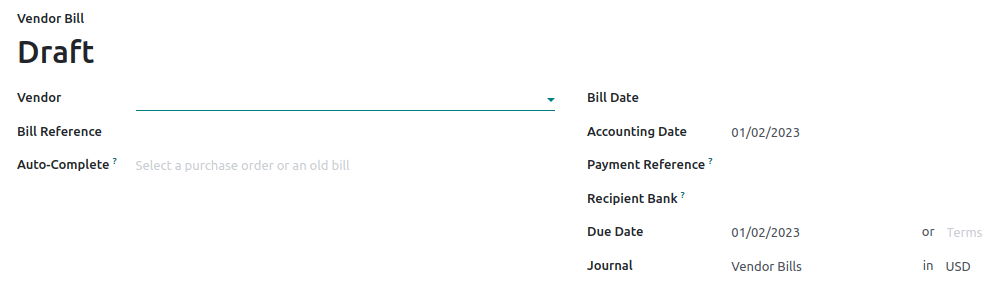
注解
Bills can be digitized for automatic completion by clicking Send for Digitization.
If you upload the bill, the PDF document is displayed on the right of the screen, allowing you to easily fill in the bill information.
Bill confirmation¶
Click Confirm when the document is completed. The status of your document changes to Posted and a journal entry is generated based on the configuration on the invoice.
注解
Once confirmed, it is no longer possible to update it. Click Reset to draft if changes are required.
Bill Payment¶
Upon payment of the vendor bill, click on Register Payment. A new window pops up.
Select the Journal, the Payment Method, the Amount you wish to pay (full or partial payment), and the Currency. Odoo fills the Memo field automatically if the Payment Reference has been set correctly in the vendor bill. If the field is empty, we recommend you select the vendor invoice number as a reference.
Once confirmed, an In Payment banner appears on the bill until it is reconciled.
Aged payable report¶
To get an overview of your open vendor bills and their related due dates, you can use the Aged Payable report. Go to .
Click on a vendor’s name to open up the details of all outstanding bills, the amounts due, the due dates, etc.
注解
By clicking the Save button, you can export the information available on the screen as a PDF or XLSX file and save it in the folder of your choice.
You might receive several bills for the same purchase order if your vendor is in back-order and is sending you invoices as they ship the products, or if your vendor is sending you a partial bill or asking for a deposit.
