分析你的采购情况¶
如果您的公司经常采购产品,您有几个理由来跟踪和分析您的绩效。收集到的见解可以帮助您更好地预测和计划未来的订单。例如,您可以评估您的业务是否依赖于特定供应商,并且数据可以帮助您就价格折扣进行谈判。
生成自定义报告¶
转到*报告*访问采购分析。只需访问报告仪表板,您就可以快速了解实际性能。默认情况下,报告仪表板显示一个折线图,显示每天采购订单的未征税数量,下面是关键指标和枢轴表。
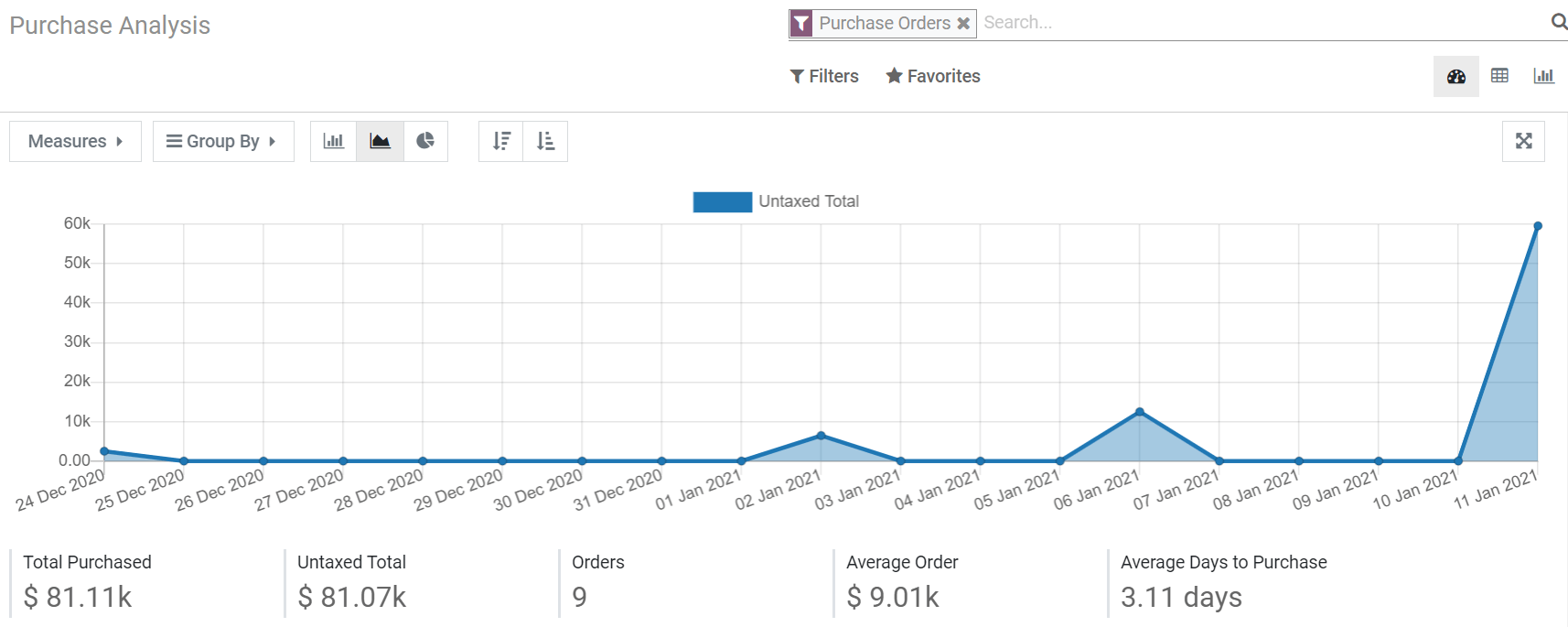
虽然最初提供的数据很有用,但您可以使用多种工具和功能来获取有关采购的更多见解。
使用过滤器选择所需的数据¶
Odoo提供了几个默认过滤器,您可以通过单击*过滤器*来使用和组合。当您选择一个或多个过滤器时,Odoo会查找与您选择的至少一个过滤器匹配的所有订单,并使用数据填充图表,关键指标和枢轴表。预先配置的过滤器是:
全部*询价单*
所有*采购订单*,取消的除外
*去年确认日期*包括去年确认的所有订单,包括已取消的采购订单
*订单日期*包括所有订单-报价和购买订单请求(包括已取消的订单)-取决于创建日期
*确认日期*包括所有已确认的订单,包括已取消的订单,具体取决于确认日期
注解
当您必须选择一个时段时,您可以使用多年,并且至少选择一年,多个季度和最近三个月。
小技巧
如果您使用*订单日期*或*确认日期*过滤器,*比较*功能显示在*过滤器*旁边。它使您能够比较您过滤的时间段与前一个时间段。
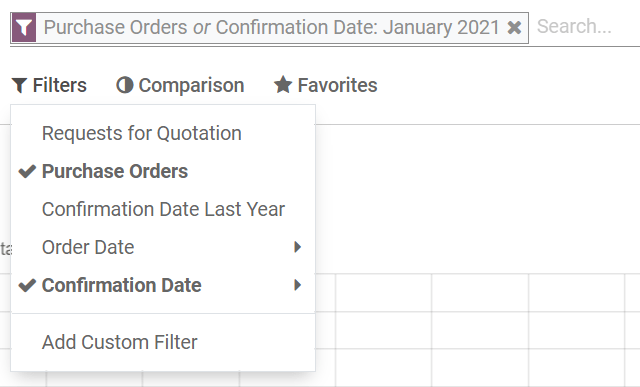
添加自定义过滤器¶
由于有 31 种筛选选项可供选择,您自定义数据集的可能性几乎是无限的。转到 :menuselection:“Filters –> Add Custom Filter”,指定筛选选项应满足的条件(例如*等于*、包含*等),然后单击*应用。如果您想选择同时匹配多个条件的订单(and 运算符),请重复该过程以添加另一个自定义过滤器。如果您想使用 or 运算符,请不要单击 应用,而是单击 Add a condition。添加所有所需的筛选选项后,单击*应用*。
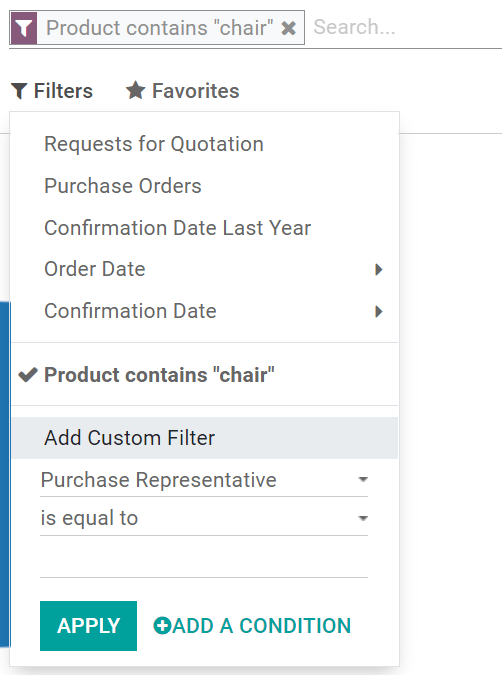
小技巧
为避免每次都必须重新创建自定义过滤器,请单击以下选项保存它们:menuselection:收藏->保存当前搜索->保存。然后,可以通过单击*文件夹*访问自定义的搜索过滤器,甚至可以在打开报告仪表板时将其设置为默认过滤器。
准确衡量你需要什么¶
在选择要测量的内容之前,您需要决定是更喜欢使用图表视图还是数据透视视图。默认情况下,仪表板显示两个视图。但是,您选择的度量不会应用于这两个视图。您可以通过单击仪表板右上角的图标来单独访问每个视图。

可视化数据¶
通过选择三个图表中的一个,只需单击即可变换主图形:条形图、直线图或饼图。有十四种不同的测量方法可用,但一次只能使用一种。但是,您可以使用19个*组*中的一个或多个*组*对度量值进行分组。
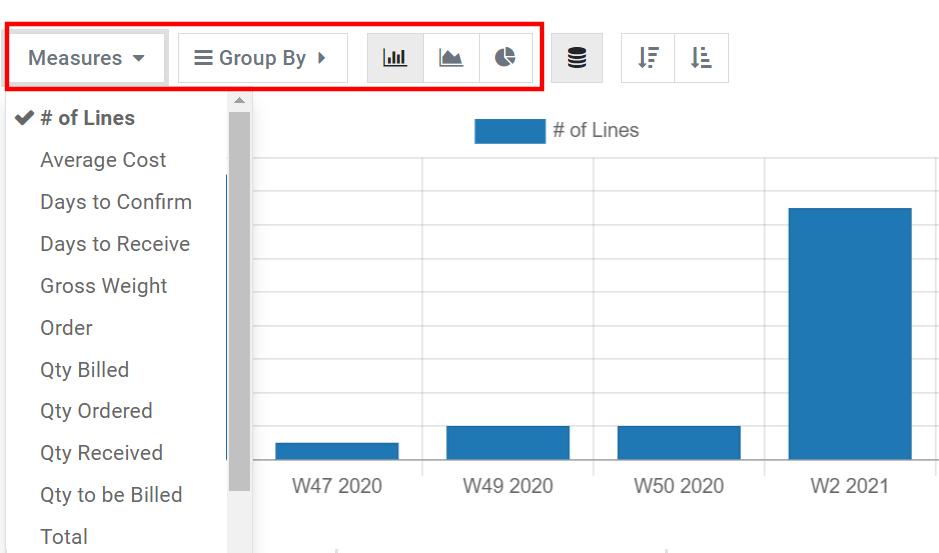
对于条形图和折线图,选定的度量值是y轴,您选择的第一个组用于创建x轴。添加更多组会添加其他线条(折线图)或将条形图转换为堆叠条形图。对于饼图,选择的组越多,显示的切片越多。
浏览您的数据¶
透视表视图使您能够非常详细地研究数据。与图形视图不同,透视表允许您同时添加几个度量。通过单击*Measures*或*Total*列中的**+**符号,您可以添加任意数量的措施,每个措施分配到一个新列。通过点击*Total*行中的**+**符号,您可以添加*Groups*。如果您单击一个组的**+**符号,您可以添加子组,等等。
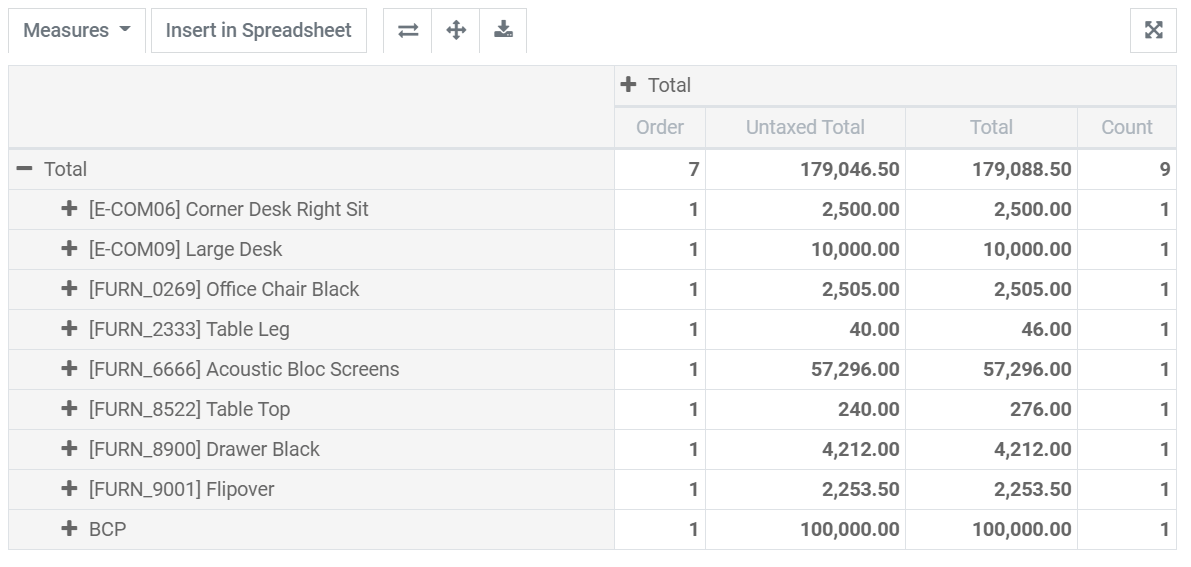
小技巧
您可以在电子表格应用程序中直接插入透视表的数据,或将其导出为Excel文件。
