Survey essentials¶
Companies often use surveys to collect valuable information from their customers and employees, which in turn, allows them to make more informed business decisions.
In Odoo, surveys are used to collect customer feedback, evaluate the success of a recent event, measure the satisfaction of customers (or employees), and gain more insight into shifting market sentiments.
POS 入门¶
To begin, open the Surveys application and click Create. Odoo then redirects the page to a blank survey template form.
On the survey form, add a Survey Title and then add a cover image to the survey by hovering over the photo icon and clicking on the Edit (pencil) icon. When the file explorer window opens, choose an image from the local files.
Below the Survey Title are various tabs in which the survey questions and format can be created and customized. These tabs are labeled as follows:
Questions: the list of questions to be asked in the survey
Description: contextual information to aid in understanding the survey
Options: choices for survey respondents to answer the questions
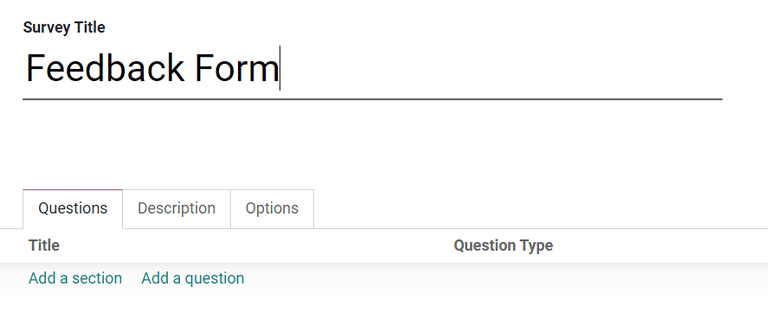
Questions tab¶
Add questions and sections to the survey in the Questions tab. A section divides the survey into parts in order to visually group similar questions together. To make a section, click Add a section and type in a section name. Then, add questions or drag and drop questions into the divided sections.
Clicking Add a question opens the Create Sections and Questions pop-up to create and customize the survey question.
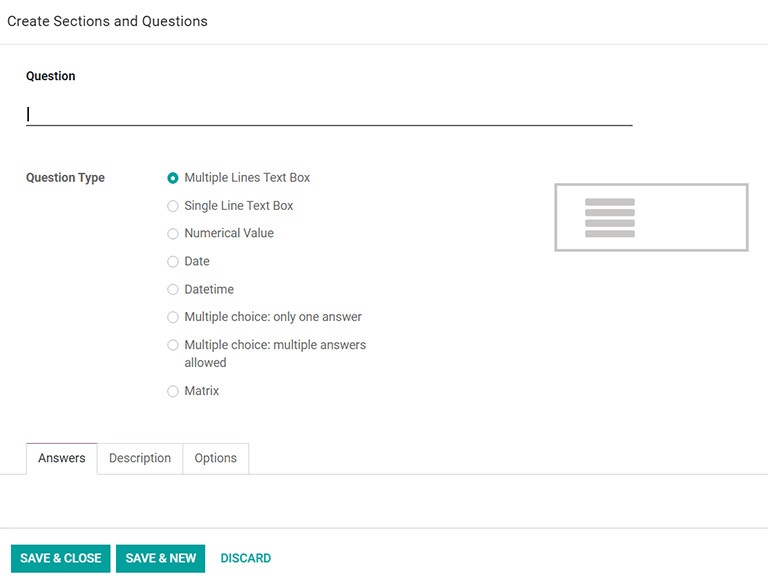
Create questions¶
In the Create Sections and Questions pop-up, type the question in the Question field. Then, choose the Question Type. A preview of how the question type looks is shown in the preview window.
Choose from the following Question Types:
Multiple Lines Text Box
Single Line Text Box
Numerical Value
日期
Datetime
Multiple choice: only one answer
Multiple choice: multiple answers allowed
Matrix
注解
Different features appear in the Answers and Options tabs, depending on the Question Type chosen. However, the Description tab always remains the same, regardless of what question is chosen.
Create sections and questions¶
Once a Question Type has been selected, there are three possible tabs where information can be customized for the question. These include the Answers (if applicable), Description, and Options tabs.
Each tab offers a variety of different features depending on what Question Type was chosen.
For example, in the Options tab, the following options may appear:
Mandatory Answer: the question must be answered.
Matrix Type: for matrix-type questions, select if one choice or multiple choices can be selected per row.
Number of columns: select how many columns are displayed.
Images on answers: allow images on the answer options.
Conditional Display: determine if the question is displayed based on the participant’s answer to a previous question.
Show Comments Field: allow the participant to type a comment in a text box.
Question Time Limit: for live session surveys, set a time limit for the question.
条件显示¶
Conditional Display means the question is only displayed if the specified conditional answer has been selected in a previous question.
When the box next to Conditional Display is selected, the Triggering Question field appears. Select a question from the survey.
Then, a Triggering Answer field appears. Here, select which answer will trigger this Conditional Display question.
“选项”选项卡¶
Back on the main survey template form, under the Options tab, there are different sections of settings that can be modified.
The sections include:
Questions: focuses on the overall presentation of the survey
Scoring: decides how the survey is scored
Candidates: manages access to the survey
Live Session: enables the survey into a real-time group activity.
问题¶
First, select the Layout of the survey. The following options can be chosen:
One page with all the questions
One page per section
One page per question
If either the One page per section or One page per question options are chosen, then the Back Button option appears. If selected, the Back Button option allows the participant to go back to a question during the survey.
Under the Layout options is the Progression Mode setting, which indicates how the participant’s progress during the survey is displayed. It is shown as either a Percentage or a Number.
Next, there is an option available to add a Survey Time Limit. To implement this option, simply check the box, and enter the amount of time (in minutes) participants have to complete the survey.
After the Survey Time Limit option is a section labeled Selection. Here, questions can be Randomized per section, in other words, the number of random questions can be configured by section. This mode is ignored in a live session.
评分¶
The following options are available when deciding how a Scoring method:
No scoring
Scoring with answers at the end
Scoring without answers at the end
If either the Scoring with answers at the end or Scoring without answers at the end options are selected, a Success % field appears. Set the percentage of correct answers needed to pass the survey.
Next, there is the option to make the survey a certification. To do so, check the box next to the option labeled Is a Certification, and two additional fields appear. Select a color theme in the Certification Template field and then choose an Email Template. When a participant passes the certification with the required score, an email from Odoo will automatically be sent to that person using the selected email template.
If the Give Badge feature is enabled and the Certification Badge is set, the survey participant also receives a badge upon passing the certification.
考生¶
To determine access to the survey, the Access Mode has two options to choose between: Anyone with the link and Invited people only.
Below the Appraisal Managers Only checkbox is the Login Required option to require a login to participate in the survey. If this option is activated, an Attempts Limit field also populates, in which the number of survey attempts is defined for the participant.
在线会话¶
The Live Session section is dedicated to users who are conducting surveys in real-time, wherein they directly engage with and collect answers from a live audience.
Customize the Session Code here; this code is needed for participants to access the live session survey. Reward participants for quick answers by selecting the checkbox labeled Reward quick answers. By checking it, attendees will get more points if they answer quickly.
Description tab¶
Back on the main survey template page is the Description tab, where a custom description of the survey can be added. This is displayed beneath the title on the survey’s homepage, which is on the front end of the website made through the Odoo Website app.
