收付单据¶
收据¶
Set up receipts by going to , selecting a POS, and scrolling down to the Bills & Receipts section.
To customize the header and footer, activate Header & Footer and fill in both fields with the information to be printed on the receipts.
To print receipts automatically once the payment is registered, enable the Automatic Receipt Printing setting.
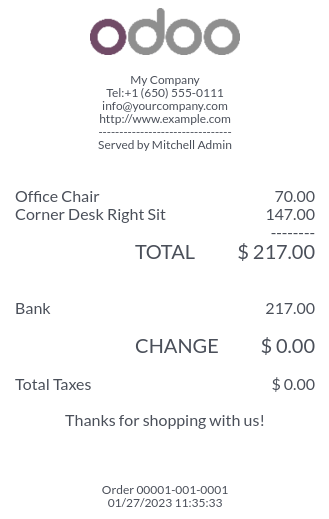
参见
重新打印收据¶
From the POS interface, click Orders, open the dropdown selection menu next to the search bar, and change the default All active orders filter to Paid. Then, select the corresponding order and click Print Receipt.
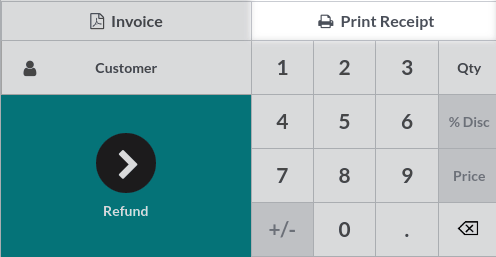
注解
You can filter the list of orders using the search bar. Type in your reference and click Receipt Number, Date, or Customer.
发票¶
In Point of Sale, you can issue and print invoices upon payment at the cash register or retrieve all the past invoiced orders.
Set a customer¶
First, you need to open a session and set your customer. Open the POS interface by going to . Then, click Customer to access the list of customers.
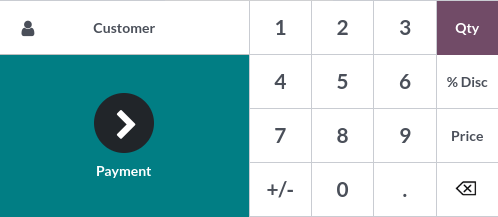
From there, you can either set an existing customer by clicking their name or create a new one by clicking Create. Doing so opens a customer creation form to fill in with their information. Click Save to validate and set this new customer.
注解
You can also edit a customer’s information by clicking Details.
If you did not set your customer during the order, you can do so at the payment screen by clicking Customer.
Invoice a customer¶
Once an order is done, click Payment to move to the payment screen. Click Invoice underneath the customer’s name to enable issuing and printing invoices upon payment.
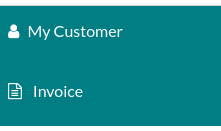
Select the payment method and click Validate. The invoice is automatically issued and ready to be downloaded and/or printed.
检索开票¶
To retrieve invoices from the POS dashboard,
access all orders made through your POS by going to ;
to access an order’s invoice, open the order form by selecting the order, then click Invoice.
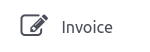
注解
Invoiced orders can be identified by the Invoiced status in the Status column.
You can filter the list of orders to invoiced orders by clicking Filters and Invoiced.
QR codes to generate invoices¶
Customers can also request an invoice by scanning the QR code printed on their receipt. Upon scanning, they must fill in a form with their billing information and click Get my invoice. On the one hand, doing so generates an invoice available for download. On the other hand, the order status goes from Paid or Posted to Invoiced in the Odoo backend.
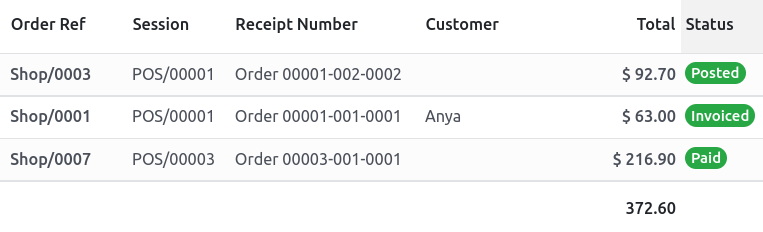
To use this feature, you have to enable QR codes on receipts by going to . Then, select the POS in the Point of Sale field, scroll down to the Bills & Receipts section and enable Use QR code on ticket.
