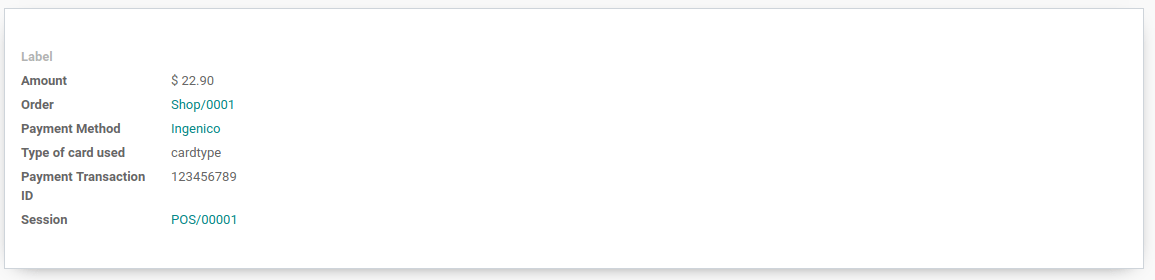Ingenico¶
连接支付终端可为客户提供流畅的支付流程,并方便收银员的工作。
请注意,Ingenico目前仅向比荷卢地区客户提供。
配置¶
连接一个物联网盒子¶
将Ingenico支付终端连接到Odoo是一项需要物联网盒的功能。有关如何将物联网盒连接到数据库的更多信息,请参阅:物联网文档。
为比荷卢Ingenico配置Lane/5000¶
点击终端上的F按钮,然后前往 :menuselection:`PoS菜单 –> 设置`并输入设置密码。
现在,单击连接更改和TCP/IP。键入*物联网盒*的IP(可以在物联网盒的表单视图中找到)。然后,输入9000作为端口。终端将重新启动。完成后,在Odoo中填写*物联网盒*表格,并验证终端是否已找到。
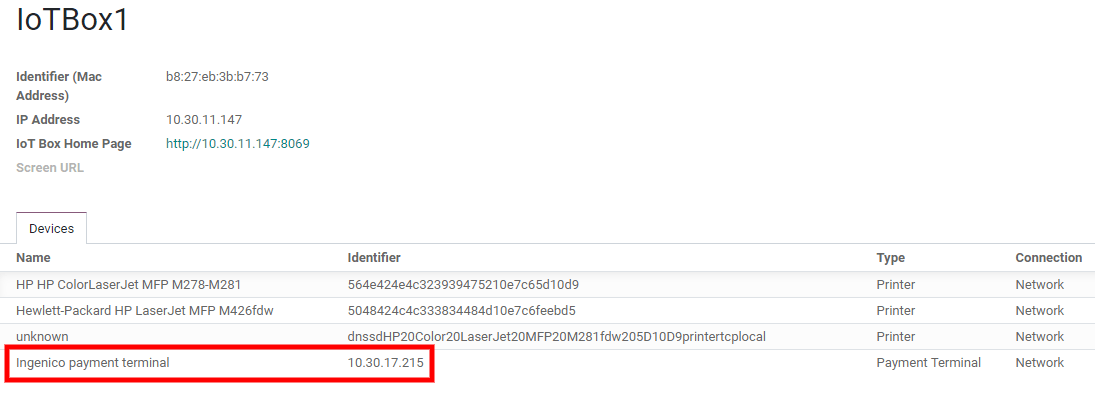
配置支付方式¶
首先,进入POS应用程序的一般设置,并启用Ingenico设置。
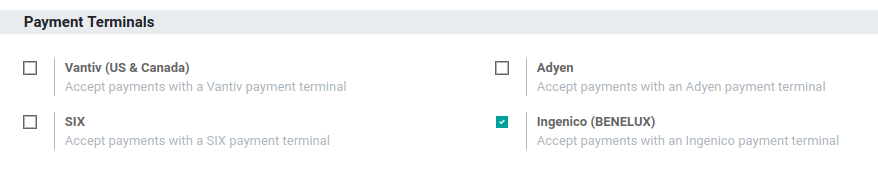
回到 ,进入支付版块并查看你的支付方式。为Ingenico创建新支付方式,选择支付终端选项Ingenico,并选择你的支付终端设备。
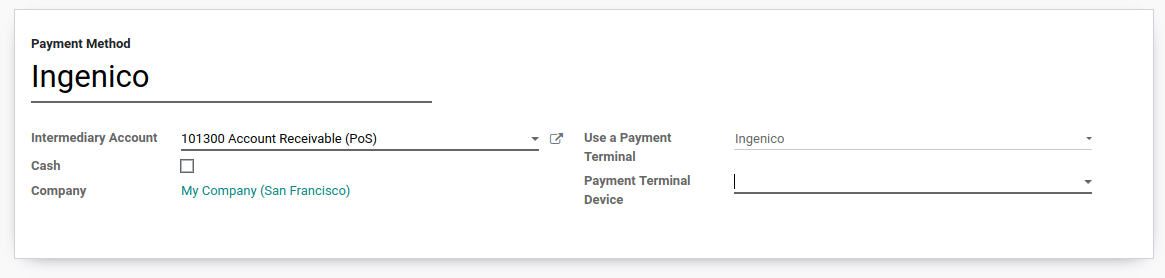
用支付终端付款¶
在*PoS界面*,当处理付款时,选择使用支付终端的*支付方式*。检查栏目中的金额是否为须发送到付款终端的金额并单击*发送*。当付款成功时,状态将更改为*付款成功*。
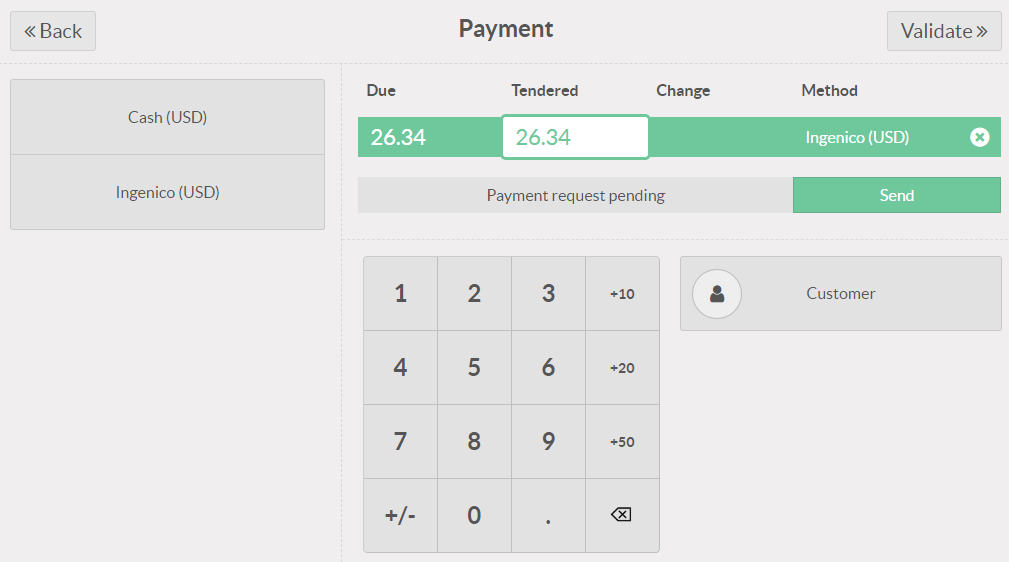
如需取消付款请求,点击取消。你仍可重试发送付款请求。
如果支付终端有任何问题,您仍然可以使用*强制完成*强制支付。这将允许您在Odoo中验证订单,即使终端和Odoo之间的连接有问题。
注解
只有当您收到一条错误消息,告诉您连接失败时,此选项才可用。
付款处理完毕后,在支付记录上可以看到使用的卡片类型和交易ID。