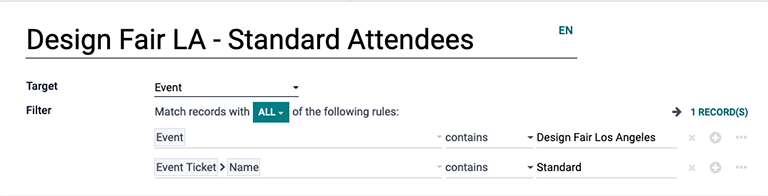精准获客¶
Delivering marketing campaigns to the right audience is paramount when trying to grow a business. The Odoo Marketing Automation application helps marketers to do just that by providing detailed filtering tools, which can be as simple (or as complex) as necessary, to reach the right customers at the right time.
Configure target filters¶
When configuring the target filters on a marketing campaign, there are some options that have an > (arrow) icon beside them. The > (arrow) icon signifies that the particular filter has more refined parameters within it that can be customized.
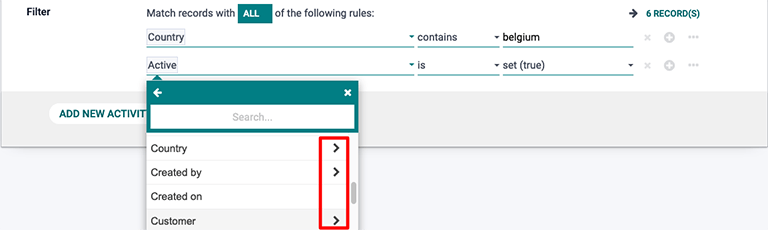
Filters can be extended by adding branches and nodes. A node adds another filtering parameter to a group of targeting conditions (e.g. a new line), and a branch creates a narrowly refined cluster of parameters, allowing filters to be grouped with ANY or ALL statements.
Every time a new branch is created, there are two options:
Either the records can match ALL criteria for the upcoming rules (creating an AND statement where all criteria must match).
Or, the records can match ANY criteria for the upcoming rules (creating an OR statement where only one of the criteria must match).
To change between these two options, simply click the drop-down arrow icon in the green box and select ANY or ALL.
To add a node, click on the ➕ (plus sign) icon, and to add another branch click on the ⋯ (ellipses) icon. To exclude a node or a branch, click on ✖ (delete) icon to delete it.
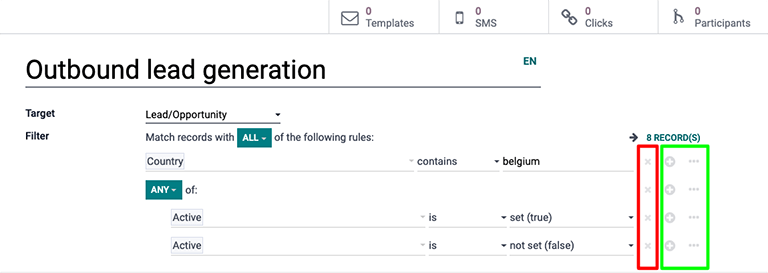
用例¶
The following scenarios outline different combinations of filters a marketing campaign might commonly use.
Scenario #1: Narrow target down to new opportunities in the pipeline¶
While in Edit mode on a campaign template form (by clicking the Edit button), select the Target field, and click Search More from the drop-down menu. Then, search for Lead/Opportunity, and select it.
Next, click Add Filter in the Filter field. Then, click on the default ID filter option in the first portion of the filter equation. Doing so reveals a drop-down menu full of filter options. From this drop-down, scroll down (or search for) Type.
Keep the second portion of the filter equation on the default 🟰 (equal sign) icon.
Next, change the third (and final) portion of the filter equation from Lead to Opportunity. The number of Records that fit this specific filter equation changes as the equation is customized.
Add another node to this filter by clicking the ➕ (plus sign) icon to the right of the equation.
With “new” opportunities being the target of this filter, the second node will focus on only locating opportunities that are in the New stage of the pipeline. To do that, select the default ID from the first portion of the second filter equation, and scroll down (or search for) Stage from the field drop-down menu.
Once again, leave the second portion of the filter equation on 🟰 (equal sign) icon.
Lastly, highlight the default value in the third (and final) portion of the second filter equation,
and type in New. With that in place, Odoo only targets opportunities that are in the “New” stage
of the pipeline.
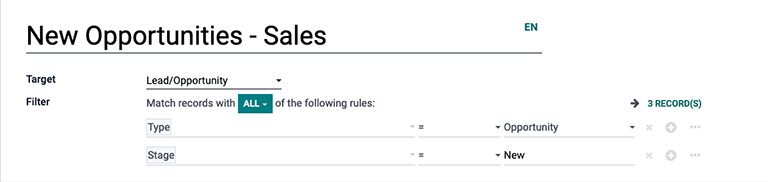
Scenario #2: Narrow down target to event attendees who purchased a specific ticket¶
While in Edit mode on a campaign template form (by clicking the Edit button), select the Target field, and click Search More from the drop-down menu. Then, scroll down (or search for) Event, and select it.
Next, click Add Filter in the Filter field. Click on the default ID filter option in the first portion of the filter equation. Doing so reveals a drop-down menu full of filter options. From this drop-down, scroll down (or search for) Event.
Click the default 🟰 (equal sign) icon in the second portion of the filter equation. This reveals a drop-down menu. From this drop-down menu, select contains.
In the third (and final) empty portion of the filter equation, type in the name of the event(s) that Odoo should consider for this campaign filter.
Then, add another node to this filter by clicking the ➕ (plus sign) icon to the right of the equation.
The second node will focus on targeting this campaign to attendees who purchase a specific type of ticket to the aforementioned event(s) mentioned in the first filter equation.
To do that, select the default ID from the first portion of the second filter equation, and scroll down (or search for) Event Ticket from the field drop-down menu. Then, in that same drop-down menu, select Name.
Once again, click the default 🟰 (equal sign) icon in the second portion of the filter equation, and select contains.
Lastly, in the third (and final) portion of the second filter equation, which is blank, type in the name of the ticket type that should be used for the filter. In this case, Standard is the name of the event ticket type for this sample filter.