故障排除¶
IoT box connection¶
Unable to locate the pairing code to connect the IoT box¶
The pairing code should be printed on receipt printers connected to the IoT box and should also be displayed on connected monitors.
以下情况不显示配对码:
The IoT box is already connected to an Odoo database.
The IoT box is not connected to the Internet.
The code is only valid for 5 minutes after the IoT box has started. It’s automatically removed from connected displays when this time has expired.
The version of the IoT box image is too old. If the IoT box image is from an earlier version, then the SD card of the IoT box will need to be re-flashed to update the image (see Flashing the SD Card).
If none of the cases listed above correct the issue, then make sure that the IoT box has correctly started, by checking that a fixed green LED is showing next to the power port.
IoT box is connected but it’s not showing in the database¶
When an IoT box connects to a database, it may restart. If so, it can take up to five minutes before appearing in the database. If the IoT box is still not showing after five minutes, make sure that the IoT box can reach the database and that the server doesn’t use a multi-database environment.
To access the database from the IoT box, open a browser and type in the database address.
The IoT box is connected to the Odoo database, but cannot be reached¶
Make sure that the IoT box and the computer running the browser are located on the same network, as the IoT box cannot be reached from outside the local network.
The HTTPS certificate doesn’t generate¶
In order to generate a HTTPS certificate, an IoT box subscription is required for the IoT box. Connecting the IoT box prior to configuring an IoT subscription for the database and IoT box with the Account Manager will result in an unsecured connection.
In addition, a firewall can also prevent the HTTPS certificate from generating correctly. In this case, deactivate the firewall until the certificate is successfully generated. It should also be noted that certain devices, such as a router that has a built-in firewall, can prevent the HTTPS certificate from generating.
打印机¶
The printer is not detected¶
If a printer doesn’t show up in the devices list, go to the IoT box homepage and make sure that it is listed under Printers.
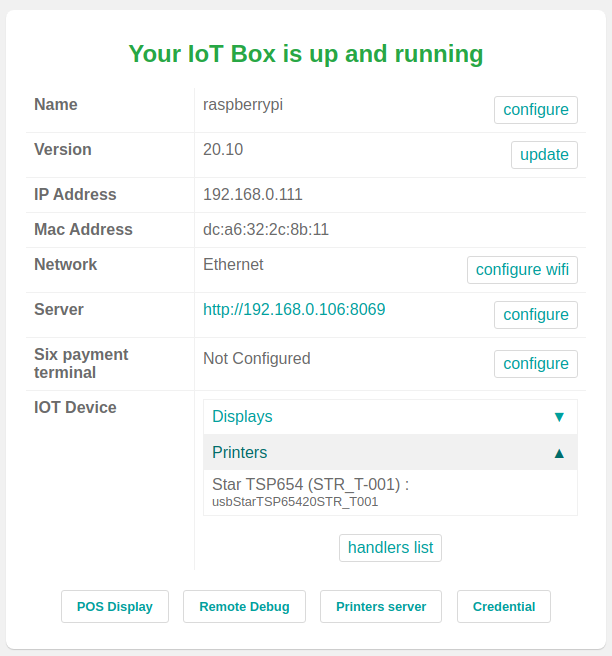
If the printer is not present on the IoT box homepage, click Printers Server, go to the Administration tab and click on Add Printer. If the printer is not present in the list, it’s likely not connected properly.
The printer outputs random text¶
For most printers, the correct driver should be automatically detected and selected. However, in some cases, the automatic detection mechanism might not be enough, and if no driver is found, the printer might print random characters.
The solution is to manually select the corresponding driver. On the IoT box homepage, click on Printers Server, go to the Printers tab and select the printer in the list. In the Administration dropdown, click on Modify Printer. Follow the steps and select the make and model corresponding to the printer.
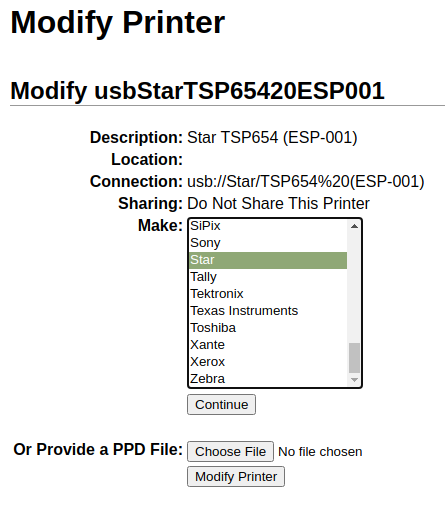
注解
Epson和Star收据打印机和Zebra标签打印机不需要驱动程序即可工作。确保没有为这些打印机选择驱动程序。
The Zebra printer doesn’t print anything¶
Zebra printers are quite sensitive to the format of the Zebra Programming Language (ZPL) code that is printed. If nothing comes out of the printer or blank labels are printed, try changing the format of the report that is sent to the printer by accessing in developer mode and look for the corresponding template.
参见
Check out Zebra’s instructions on printing ZPL files here.
Barcode scanner¶
条码扫描器读取的字符与条码不匹配¶
By default, most barcode scanners are configured in the US QWERTY format. If the barcode scanner uses a different layout, go to the form view of the device () and select the correct format.
扫描条形码时不会发生任何情况¶
Make sure that the correct device is selected in the configuration
and that the barcode is configured to send an ENTER character (keycode 28) at the end of every
barcode. To do so, navigate to .
条码枪被检测为键盘¶
重要
Some barcode scanners do not advertise themselves as barcode scanners but as a USB keyboard instead, and will not be recognized by the IoT box.
The device type can be manually changed by going to its form view () and activating the Is scanner option.
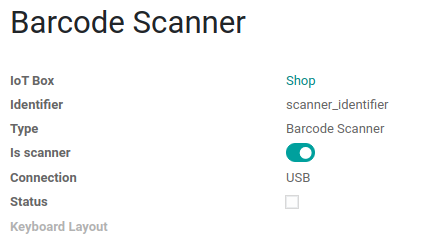
Cash drawer¶
The cash drawer does not open¶
The cash drawer should be connected to the printer and the Cash drawer checkbox should be ticked in the PoS configuration. To do so, navigate to .
