Odoo 富文本编辑器¶
Odoo 富文本编辑器允许创建和编辑 HTML 字段中的富文本内容,例如 内部备注 和 说明 字段,以及 知识库文章 和 Studio 报告编辑器 中的内容。开始键入或使用 工具栏 或 电箱 来格式化和结构化文本。
小技巧
将鼠标悬停在文本中的任何元素(页眉、表格、剪贴板等)上,显示 (drag) 图标。点击并按住该图标,可将元素拖放到文本中的其他位置。
文本编辑器工具栏¶
要编辑某个单词、句子或段落,请选择或双击该单词、句子或段落,以显示文本编辑器工具栏,并应用以下任意格式选项:
字体样式:使用各种选项更改字体样式,如 标题 1 至 6、正常、段落、代码 和 引用。
B:将文本加粗。
I:文字用斜体表示。
U:在文本下划线。
S:给文本添加删除线。
A 和 (paintbrush) 可分别自定义字体和背景颜色:
纯色:从预定义调色板中选择首选颜色。
自定义:使用色轮或通过配置 十六进制代码 和 RGBA 值来自定义调色板。
渐变:选择预定义的渐变,或通过在 线性 或 径向 之间进行选择并调整色轮来自定义渐变。
字体大小:调整文字大小。
(列表):将文本转换为带项目符号的列表。
(编号):将文本转换为编号列表。
(清单):将文本变成检查清单。
(链接):插入或编辑指向选定文本的 URL 链接,并可选择使用其文件 URL 上传图片。
翻译:以 已安装语言 翻译内容。
AI (ChatGPT):通过点击 纠正、缩短、延长、友好、专业 和 有说服力 等按钮,获取人工智能生成的建议,并调整语气。
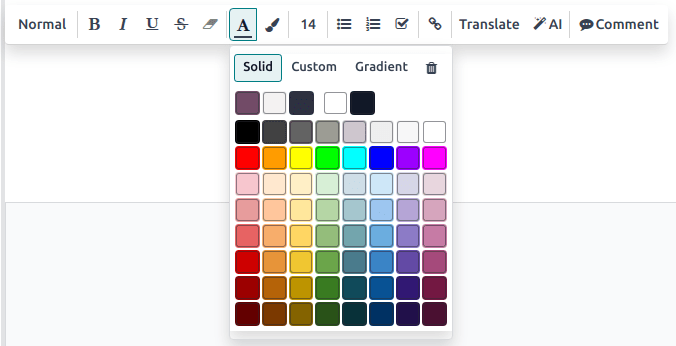
小技巧
- 使用以下键盘快捷键应用格式化:
强调:按
CTRL/CMD`+`B、CTRL/CMD`+`I或CTRL/`CMD`+`U`来应用粗体、斜体或下划线效果。编号列表:输入
1.、1)、A.或A)开始编号列表。项目符号列表: 键入
*或-开始弹出式列表。
电源箱命令¶
要使用命令,请键入 / 打开电源箱,然后输入命令名称或从多个功能中进行选择,以插入表格、图像、横幅等。
小技巧
开始一个新段落会显示一个包含命令快捷图标的工具提示。点击图标添加命令,或点击 (ellipsis)图标打开所有命令的电源箱。
注解
本说明不包括特定应用程序的特定命令。
命令 |
使用 |
|---|---|
分隔符 |
插入水平规则分隔线。 |
2列 |
转换为2栏 |
3列 |
转换为3栏 |
4列 |
转换为4栏 |
表单 |
插入表格。 |
项目符号列表 |
创建项目符号列表。 |
编号列表 |
创建编号列表。 |
清单 |
创建清单。 |
引用 |
添加块引用章节. |
代码 |
添加代码部分. |
注解
要整理表格,请将鼠标悬停在某一列或行上,以显示表格菜单。点击 (省略号) 图标移动、插入或删除列或行。
命令 |
使用 |
|---|---|
横幅信息 |
插入信息横幅。 |
横幅成功 |
插入成功横幅。 |
横幅警告 |
插入警告横幅。 |
横幅危险 |
插入危险横幅。 |
命令 |
使用 |
|---|---|
标题1 |
大型章节标题。 |
标题2 |
中等章节标题。 |
标题3 |
小型章节标题。 |
文本 |
段落块:插入一个段落。 |
转换方向 |
切换文本的方向. |
命令 |
使用 |
|---|---|
媒体 |
插入图像 或图标: 搜索 Unsplash 数据库 或上传图像、文件或图标。 |
剪贴板 |
添加剪贴板部分,以存储内容并在其他应用程序中重复使用。 |
上传文件 |
添加下载框:共享图像、录音或文档,供内部用户下载。 |
命令 |
使用 |
|---|---|
链接 |
添加链接:键入标签并输入 URL 或上传文件,然后点击 应用。 |
按钮 |
添加按钮:键入标签,输入 URL 或上传文件,选择按钮样式、类型和大小,然后点击 应用。 |
文章 |
插入快捷方式至 知识库文章。 |
约会 |
添加特定约会:选择要分配给相关用户的一个或多个约会类型,然后点击 插入链接。 |
目录 |
突出结构(标题):根据标题创建目录。 |
视频链接 |
插入视频:复制粘贴视频 URL(仅限 Youtube、Vimeo、Dailymotion 和优酷)。 |
命令 |
使用 |
|---|---|
Emoji |
添加表情符号:搜索所需的表情符号。 |
3星 |
插入 3 星以上的评级。 |
5星 |
插入 5 星以上的评级。 |
命令 |
使用 |
|---|---|
ChatGPT |
用人工智能生成内容。 |
命令 |
使用 |
|---|---|
签名 |
插入你的签名。 |
插入媒体¶
要插入媒体,请键入 /Media 或点击工具提示中的 (image) 图标,然后从以下选项卡中进行选择:
图片
搜索 Unsplash 数据库,找到合适的图片。
添加 URL:复制粘贴**图片地址**。
上传图片:将图片上传到图片库。
文件
在数据库中搜索文件。
添加 URL:复制粘贴一个有效的 URL。
上传文件:从本地驱动器上传文件。
图标:从数据库中的选择中搜索图标。
媒体编辑器工具栏¶
:ref:`插入图片<insert-media>`后,点击它以显示媒体编辑器工具栏,并应用以下任意格式化选项:
(预览):预览图像、放大或缩小、打印或下载图像。点击右上角的 )图标退出预览。
描述:编辑图片描述和工具提示,然后点击 保存。
(rounded):对图片的四角进行圆角处理。
(circle):为图像添加圆形。
(阴影):为图像应用阴影效果。
(图像):为图像添加边框。
(填充):添加图像填充,并选择小号、中号、大号或超大号。
默认:将图像恢复为默认大小。
100%:将图像设置为全尺寸。
50%:将图像设置为其大小的一半。
25%:将图像设置为其大小的四分之一。
(对象):调整图像大小并旋转图像。再次点击 图标以重置转换。
(裁剪):手动裁剪图像或应用以下选项:
从 “灵活”、“16:9”、“4:3”、“1:1” 或 “2:3” 长宽比中选择。
放大或缩小。
向左或向右旋转。
水平或垂直翻转。
重置图像。
替换:通过在 Unsplash 数据库中搜索、添加 URL 或上传不同的图片来替换图片。
(链接):插入图片链接,输入 URL,然后点击 应用。要删除链接,请点击 (取消链接) 图标。
(垃圾):删除图像。
