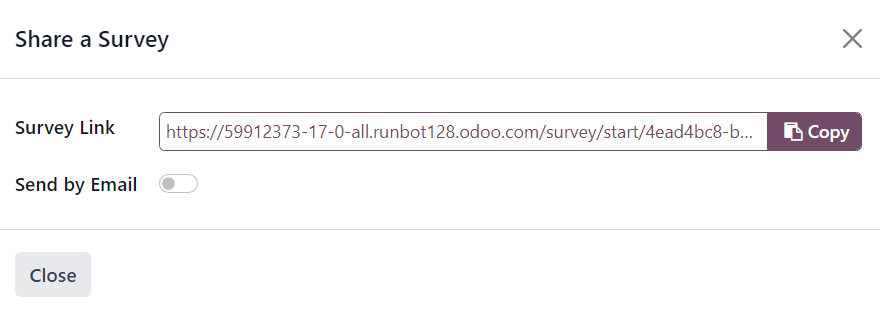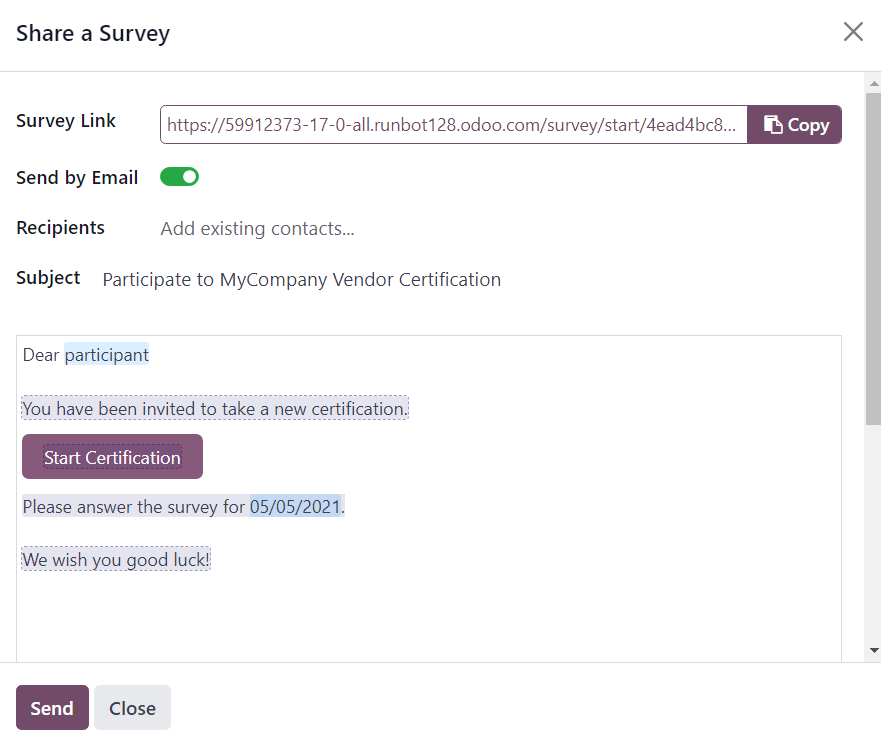新建调查¶
要在 Odoo 调查 应用程序中创建调查表,请导航至 以显示空白调查表。
注解
The New button is not present on the Surveys dashboard if in the Activities view.
Survey form¶
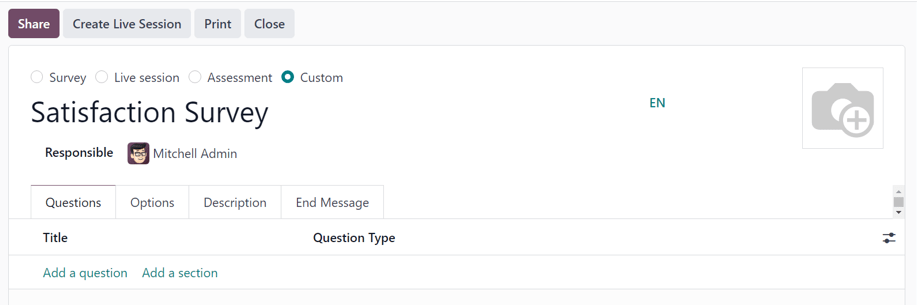
At the top of the survey form are four radio buttons, each representing a survey style. The radio button options are:
Survey
Live Session
Assessment
Custom (selected by default)
这些选项通过为用户提供自动设置和选项来简化调查问卷的制作过程,是这些类型调查问卷的理想之选。每个调查问卷类型选项都有自己的特定选项。
默认情况下选择 定制 选项,可提供每种潜在调查类型(位于 :guilabel:`选项`标签页中)的所有选项。
在这些单选调查表类型选项下面有一个空白字段,**必须**在其中输入调查表的名称。
调查表名称字段下方是 负责人 字段。从下拉菜单中选择一个用户负责调查表。默认情况下,最初创建调查表的用户被选为默认 负责人。
在这些字段的右侧和选项卡的上方,有一个添加背景图片的选项,用 📷(相机) 图标表示。点击后,就可以选择上传图片。该图片将用作整个调查的背景图片。这**不是**必选项。
在这些字段和选项下面有四个选项卡:问题、选项、描述`和:guilabel:`结束语。
问题选项卡¶
在 问题 选项卡中查看、访问、添加和/或删除调查表中的问题和部分。
默认情况下,问题 选项卡中有两列 标题`(即问题)和 :guilabel:`问题类型。
如果调查表的 选项 标签页中启用了 每节随机分组 选项,则 问题 选项卡中将出现标题为 # 随机选择的问题 列。
点击列标题最右侧的 (可选列) 图标,说明问题是否需要必答。然后,从下拉菜单中选择 必答题,以显示 问题 选项卡中的 必答题 栏。

添加一个问题¶
要在调查问卷中添加问题,请点击 问题 选项卡中的 添加问题,然后继续填写出现的 创建章节和问题 弹出窗口。
要了解如何创建和自定义问题,请参阅 创建问题 文档。
重要
必须 输入调查表标题,创建章节和问题 弹出窗口才会出现。如果未输入调查表标题,右上角会弹出错误消息,指示用户输入调查表标题。
添加小节¶
分节 将调查表分成有组织的部分,以便直观地将类似的问题归类在一起。要创建一个小节,请点击 问题 选项卡底部的 添加小节,然后为小节键入所需的名称,然后按 回车键 或点击离开。
在 问题 选项卡中,小节行显示为深灰色。
然后,将所需问题拖放至章节下方,或将章节标题拖放至调查问卷中所需问题的上方(即*之前*)。这样,该部分就会出现与其主题一致的问题。
如果调查表的 选项 标签页中启用了 每节随机分组 选项,则默认情况下, 1 号会出现在小节行中的 # 随机抽取的问题 列下方。
这表示将为每位参与调查的参与者随机抽取该部分中的 1 个问题,而绕过该部分中其他未被选中的问题。要更改该数字,请选择该数字,然后在其位置上键入所需的数字。然后,按 回车键,或点击离开。
“选项”选项卡¶
在调查表的 选项 标签页中,有许多选项可供选择,分为四个不同部分: 问题、时间与计分、参与者 和 实时会话。
通过调查表顶部的单选按钮选择调查类型后,此选项卡中的可用选项会有所不同:调查、实时会话、评估 或:guilabel:自定义。
自定义 调查表类型在 选项 标签页中展示所有可能的选项。因此,如果以下任何选项**没有**出现在 选项 标签页中,很可能是因为所选调查问卷类型不提供该选项。
问题部分¶
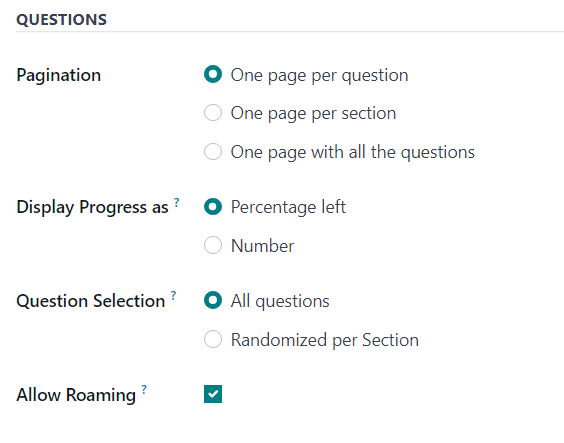
The first field in the Questions section revolves around the Pagination, or overall layout, of the survey.
Choose between One page per question, One page per section, or One page with all the questions in the Pagination field.
注解
If One page with all the questions is selected, all the remaining options in the Questions field, apart from Question Selection is removed, as they are no longer needed.
Next, select one of the following options in the Display Progress as field:
Percentage left: displays the percentage of the survey remaining to participants.
Number: display the number of questions answered along with the total number of questions to answer.
在 问题选择 字段中选择让调查显示 所有问题 或 每部分随机。如果选择 每部分随机,则 问题 选项卡中将出现新列,标题为:# 随机选取的问题。
In the # Questions Randomly Picked column, designate how many questions, in that particular section, should be chosen at random to the participant.
Lastly, there is the Allow Roaming option. When enabled, participants are able to navigate back to previous pages in the survey.
时间和得分部分¶
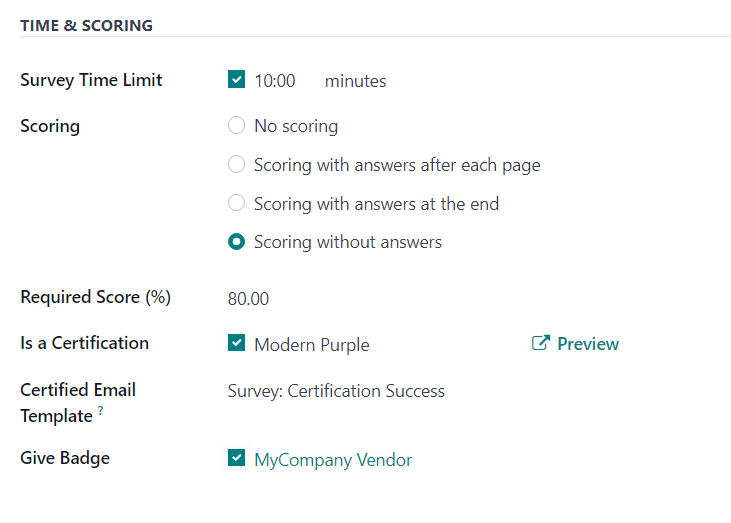
The first option in the Time & Scoring section is the Survey Time Limit option. If enabled, proceed to enter in an amount of time (in minutes) to be set as the time limit for the survey.
Next, in the Scoring section, determine whether there should be: No scoring, Scoring with answers after each page, Scoring with answers at the end, or Scoring without answers.
If the No scoring option is selected, no other options are available in this section. However, if any other Scoring option is selected, two additional fields appear: Required Score (%) and Is a Certification.
In the Required Score (%) field, enter the minimum percentage participants must earn in order to pass the survey. Scores below this threshold are considered fails. This figure is also used to determine if a participant is ‘certified’ or not, if the Is a Certification option is enabled.
If the Is a Certification option is enabled, that makes the survey a Certification, which is represented on the main Surveys app dashboard via a half-tropy image behind the survey title, while in the default Kanban view. Or, via a full-trophy icon, while in list view.
When the Is a Certification option is enabled, three additional fields appear – one beside the option, and two below.
In the field that appears beside the option, users can select (and Preview) a certification template.
Beneath that, in the Certified Email Template field, users can select a preconfigured email template, or create one on-the-fly, to be sent to certified participants of the survey upon completion.
Lastly, if the Give Badge field is enabled, a preconfigured badge is then displayed on the contact page for that certified survey participant.
Participants section¶
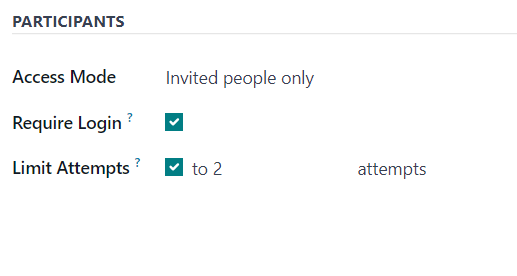
The first available option in the Participants section is the Access Mode field. This is where users can determine who has access to the survey. Users can select either: Anyone with the link or Invited people only.
Next, there is the option to Require Login. Enabling this feature means users must login before being able to take the survey, even if they have a valid token.
Lastly, in there is the Limit Attempts field. If enabled, an additional field appears beside it, in which users can determine how many times users can attempt this survey.
Live Session section¶
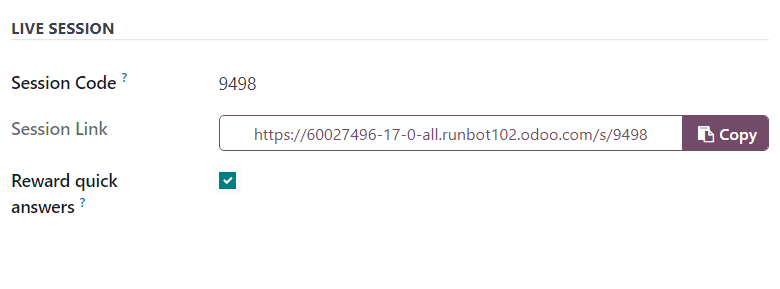
注解
The Live Session section in the Options tab of the survey form only pertains to Live Session surveys.
The first option in the Live Session section is the Session Code field. In this field, enter a custom code, consisting of letters, numbers, and/or symbols, to be used by participants in order to access the live session survey.
Next, is the Session Link field, which cannot be customized, but it can be sent out to potential participants.
注解
If a Session Code has been entered, the URL in the Session Link field ends with that specific Session Code.
If that complete Session Link (ending in the custom Session Code) is used by participants to access the live session survey, that link would already be entered for them. At that point, they’d simply have to wait until the host of the live session begins the survey, and then they’d be able to enter.
If the Session Link (ending in the custom Session Code) is sent without including the Session Code ending, participants trying to access the live session, via that link, will need to enter the custom Session Code to gain access.
If the Session Code field is empty, a slightly longer, more complicated URL populates the Session Link field. When participants attempt to access the live session via that link (without a configured Session Code), all they have to do is wait for the host of the live session to begin the survey, and they’d be able to participate.
Lastly, in the Live Session section, there is the option to Reward quick answers. If that option is enabled, participants who submit their answer quickly receive more points.
描述选项卡¶
In this non-required tab, users can enter a custom description about the survey, along with any explanations or guidance that a survey participant may need in order to properly participate (and complete) the survey.
End Message tab¶
In this non-required tab, users can enter a custom message that participants see upon completing the survey.