创建问题¶
In Odoo Surveys, crafting and tailoring survey questions is crucial for creating and customizing surveys.
Fortunately, Odoo provides numerous ways to configure tailored questions for any kind of survey.
To access a list of all the questions that have been created in the database, navigate to . There, users can view and modify any question from any survey.
但是,在 Odoo 调查 应用程序中只有一个地方可以创建调查问题。要执行此操作,请通过 ,或从 调查 页面()选择任何已存在的调查表,导航至 调查表。
问题选项卡¶
在调查表中,用户可在 问题 选项卡中查看、访问、添加和/或删除问题(和章节)。
默认情况下,问题 选项卡中有两列 标题`(即问题)和 :guilabel:`问题类型。
如果调查表的 选项 标签页中启用了 每节随机分组 选项,则 问题 选项卡中将出现标题为 # 随机选择的问题 列。
要显示 问题 选项卡上的 必答题 列(该列显示问题是否需要必答题),请点击列标题最右侧的 (可选列) 图标。

创建章节¶
分节 将调查表分成有组织的部分,以便直观地将类似的问题归类在一起。要创建一个小节,请点击 问题 选项卡底部的 添加小节,然后为小节键入所需的名称,然后按 回车键 或点击离开。
在 问题 选项卡中,小节行显示为深灰色。
然后,将所需的问题拖放至章节下方,或将章节标题拖放至调查问卷中所需问题的上方(即 之前),以便在章节中填充符合章节主题的特定问题。
如果调查表的 选项 标签页中启用了 每节随机分组 选项,则默认情况下, 1 号会出现在小节行中的 # 随机抽取的问题 列下方。
这表示将为每位参与调查的参与者随机抽取该部分中的 1 个问题,而绕过该部分中其他未被选中的问题。要更改该数字,请选择该数字,然后在其位置上键入所需的数字。然后,按 回车键,或点击离开。
创建问题¶
要为调查问卷创建问题,请点击 问题 选项卡中的 添加问题。
点击 添加问题 可打开 :guilabel:`创建部分和问题`弹出窗口,在该窗口中可创建调查问题。
重要
必须 输入调查表标题,创建章节和问题 弹出窗口才会出现。如果未输入调查表标题,右上角会弹出错误消息,指示用户输入调查表标题。
完成所有所需配置后,点击 保存并关闭 保存问题并返回调查表,或点击 保存并新建 保存问题并立即在新的 创建章节和问题 弹出窗口中创建新问题。
点击 丢弃 可完全丢弃问题。
创建章节和问题弹出窗口¶
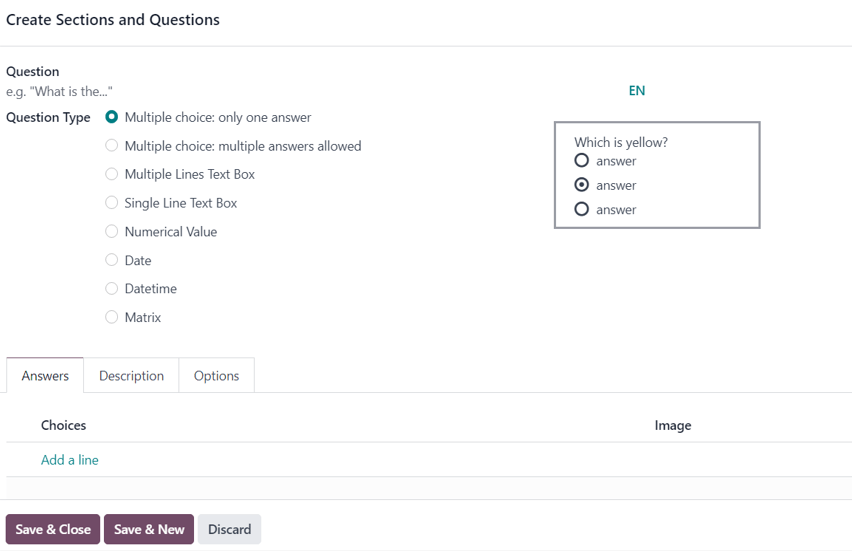
在弹出的 创建章节和问题 窗口中,首先在弹出窗口顶部的 问题 字段中输入问题。
然后,选择所需的 问题类型。选择 问题类型 时,每个 问题类型 字段的右侧都有预览。
从以下 问题类型 中选择:
Multiple choice: only one answer: a multiple choice question, where only one answer is permitted.
Multiple choice: multiple answers allowed: a multiple choice question, where more than answer is permitted.
Multiple Lines Text Box: an open-ended question, where participants can type in a multiple line response.
Single Line Text Box: an open-ended question, where participants can type in a single line response.
Numerical Value: a number-based question, where participants must enter a number as a response.
Date: a date-based question, where participants must enter a date (year-month-day) as a response.
Datetime: a date-based question, where participants must enter a date and time (year-month-day, hour-minute-second) as a response.
Matrix: a multiple-choice, multiple question, in a table/chart layout, where participants are presented with different questions on each row, and different answer options on each column.
注解
Different features appear in the Answers and Options tabs, depending on the chosen Question Type.
However, the Description tab always remains the same, regardless of the question type chosen.
Once a Question Type has been selected, there are three possible tabs where information can be customized for the question. These include the Answers tab (if applicable for the chosen Question Type), the Description tab, and the Options tab.
Each tab offers a variety of different features, depending on what Question Type was chosen.
Answers tab¶
The Answers tab only appears if the selected Question Type provides answer options to the participant.
但是,如果回答所选 问题类型 时需要自定义答案,例如 多行文本框。或者,如果 问题类型 的答案是数字、日期或日期时间,则 答案 选项卡会完全消失。
如果:guilabel:单行文本框 被选为:guilabel:问题类型,答案 选项卡将保留,但只提供两个复选框选项:输入必须是电子邮件 和 保存为用户昵称。
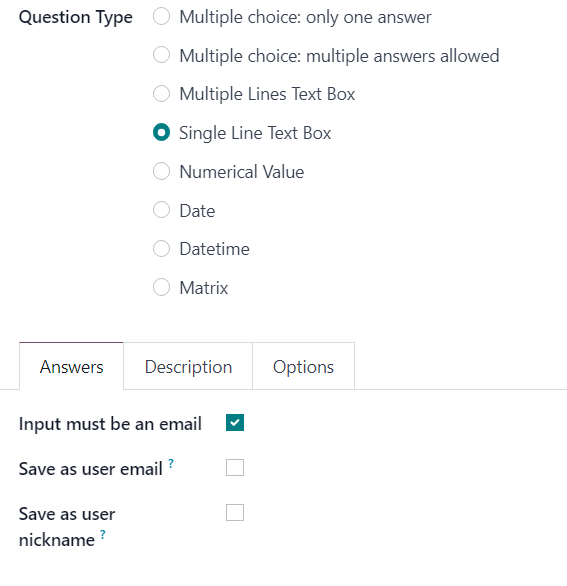
如果启用了 输入必须是电子邮件 选项,则会出现一个新字段 保存为用户电子邮件。如果勾选该复选框,Odoo 就会将参与者对该特定问题的回答保存为其电子邮件地址。
如果启用 保存为用户昵称 选项,Odoo 会将参与者的答案保存为其昵称。
对于向参与者提供答案选项的所有其他适用 问题类型 选项,答案 选项卡的显示方式相同。
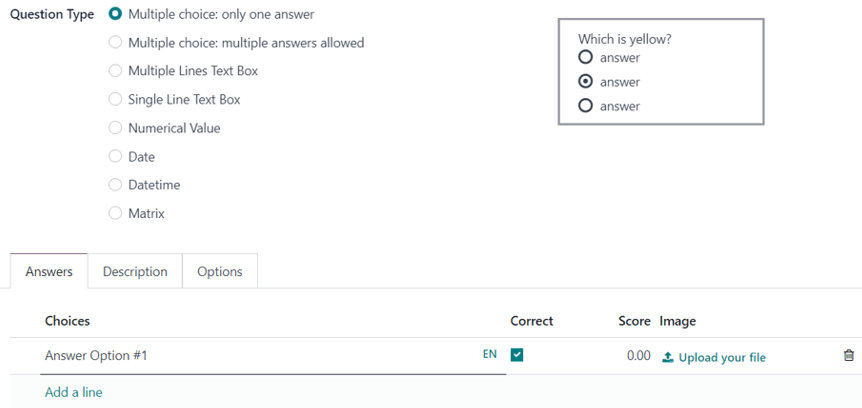
在这里,用户可以通过点击 添加一行 添加答案选项,并输入该问题的各种答案选项。然后,按 输入 键锁定该答案选项,并立即添加另一个答案选项。或者,点击 “取消” 来锁定该答案选项。
输入的答案选项会显示在 答案 选项卡的 选择 栏中。
If any Scoring option is enabled in the Options tab of the survey form, the Correct and Score columns appear to the right of the Choices column.
To mark an answer option as correct, tick the box beneath the Correct column for the respective question. If Multiple choice: multiple answers allowed is set as the Question Type, multiple answers in the Choices column can be marked as Correct.
In the Score column, designate how many points (if any) should be rewarded to the participant for entering that specific answer. It is possible to enter a negative amount as the Score to take points away for an incorrect response.
The option to upload a corresponding image to accompany the answer options is available on the question line, beneath the Image column, by clicking Upload your file, and uploading the desired image.
To delete any answer option, click the 🗑️ (trash can) icon to the far-right of the question line.
An exception to that is if the Matrix option is selected as the Question Type. If that’s chosen, the Answers tab remains, but below the typical Choices section, there is a Rows section. That’s because the Matrix option provides an answer table for participants to fill out.
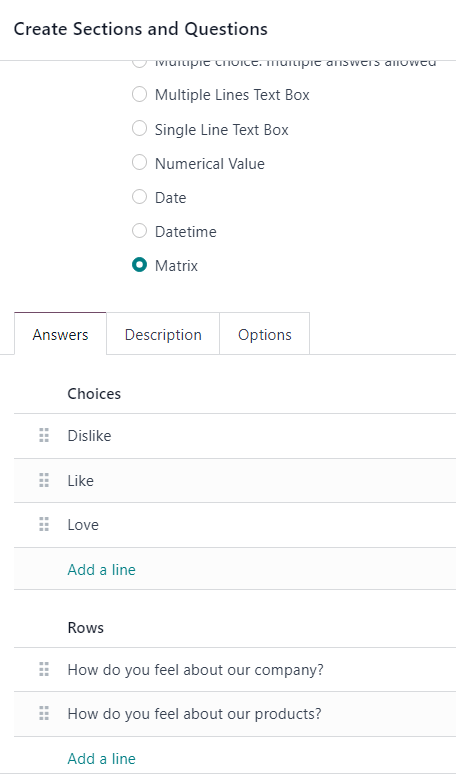
描述选项卡¶
In the Description tab of the Create Sections and Questions pop-up window is used to provide any kind of guidelines, instructions, or any other type of supplemental material deemed necessary to help participants answer/understand the question.
Entering a description is not required.
“选项”选项卡¶
In the Options tab of the Create Sections and Questions pop-up window, there are four available sections: Answers, Constraints, Conditional Display, and Live Sessions.
Answers section¶
注解
Fields in the Answers section in the Options tab of the Create Sections and Questions pop-up window vary, depending on the selected Question Type and overall Options configured on the survey form.
Multiple Choice question types¶
如果选择的 问题类型 是 多项选择:只有一个答案 或 多项选择:允许多个答案,则在 答案 部分会出现 显示评论字段。
启用后,会出现两个附加字段:评论信息 和 评论是答案。
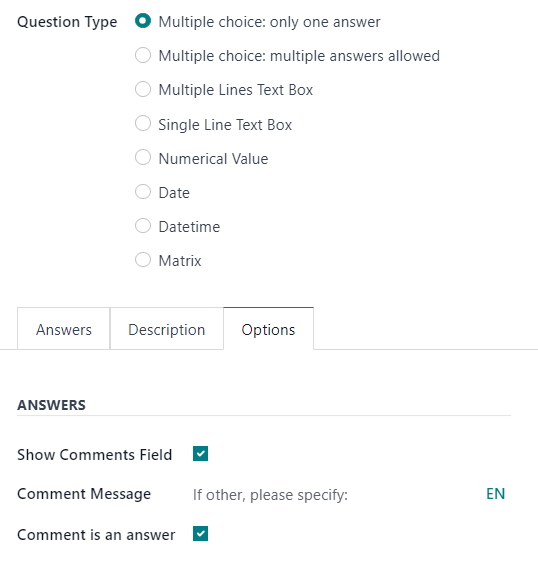
在 评论信息 字段中,键入一条指导信息,以帮助参与者了解对他们的期望(例如,“如果是其他,请说明”)。
如果启用 :guilabel:`评论是答案`选项,Odoo 会将参与者的评论作为答案,而不仅仅是对问题的评论。在没有启用评分选项的调查中,这种方法最适用。
多行文本框问题类型¶
如果选择的 问题类型 是 多行文本框,则 选项 选项卡的 答案 部分会出现一个 占位符 字段。
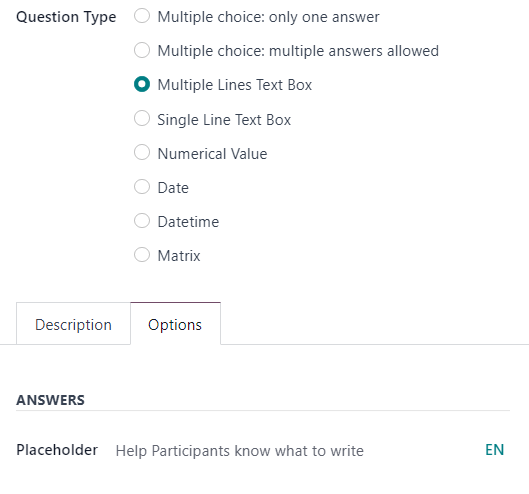
在 占位符 字段中,输入指导方向,帮助参与者知道他们应该在呈现给他们的 多行文本框 中写什么。
单行文本框、数值、日期、日期时间问题类型¶
如果选择的 :guilabel:` 问题类型` 是 单行文本框、数值、日期 或 日期时间,则在 :guilabel:` 选项` 标签的 :guilabel:` 答案` 部分会出现两个选项:验证条目 和 占位符。
如果启用 验证条目 选项,下方会出现两个附加字段:最小/最大限制 和 验证错误。
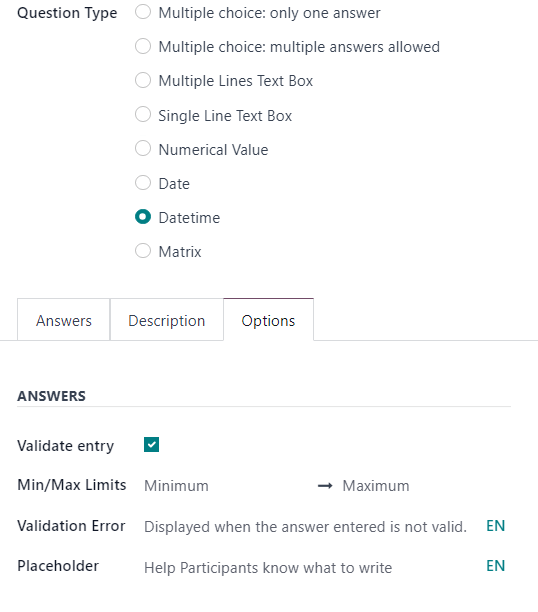
在 最小/最大限制 字段中,指定特定问题的最小和最大允许数量。
在 验证错误 字段中,输入 Odoo 在答案无效时显示的自定义消息。
在 占位符 字段中,输入指导方向,帮助参与者知道他们应该在呈现给他们的 多行文本框 中写什么。
限制部分¶
The Constraints section in the Options tab is the same, regardless of the selected Question Type.
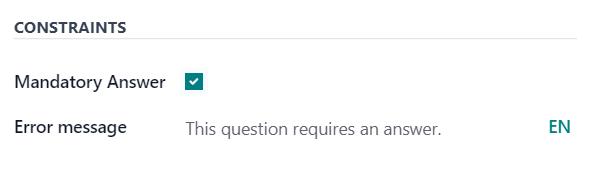
In the Constraints section, there is one option available: Mandatory Answer.
When Mandatory Answer is enabled, that means that specific question requires an answer from the participant before they can move on. Also, when Mandatory Answer is enabled, that reveals an additional field: Error Message.
In the Error Message field, enter a custom error message prompting the participant to provide an answer for this question.
Conditional Display section¶
Conditional Display means the question is only displayed if a specified conditional answer(s) (i.e. Triggering Answers) has been selected in a previous question(s).
注解
The Conditional Display section of the Options tab is not available when questions are randomly picked.
There is only one field in the Conditional Display section: Triggering Answers.
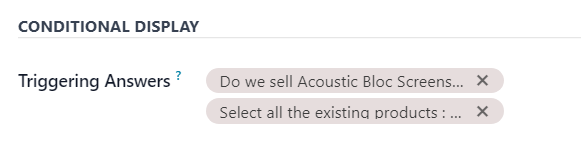
In the Triggering Answers field, select specific responses from previous questions that would trigger this question. More than one answer can be selected. Leave the field empty if the question should always be displayed.
Live Sessions section¶
The option in the Live Sessions section of the Options tab are only supported by Live Session surveys.
There is only one option available in the Live Sessions section: Question Time Limit.
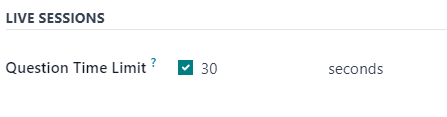
When the Question Time Limit option is enabled, designate how much time (in seconds) participants have to answer the question during a Live Session survey.
注解
Survey text colors are directly linked to the colors used for the website theme.
