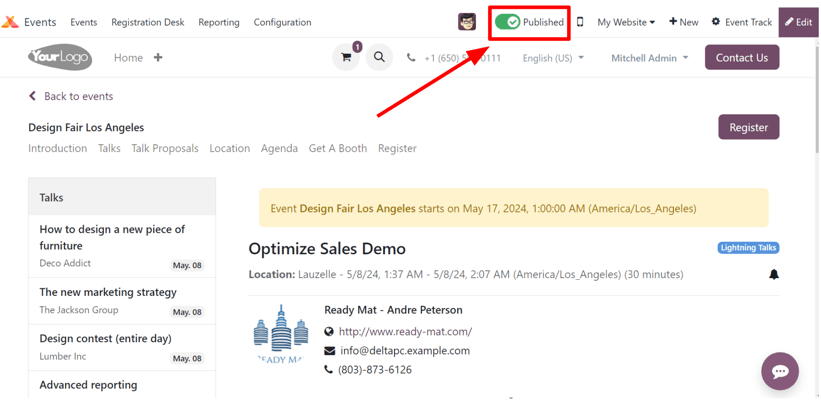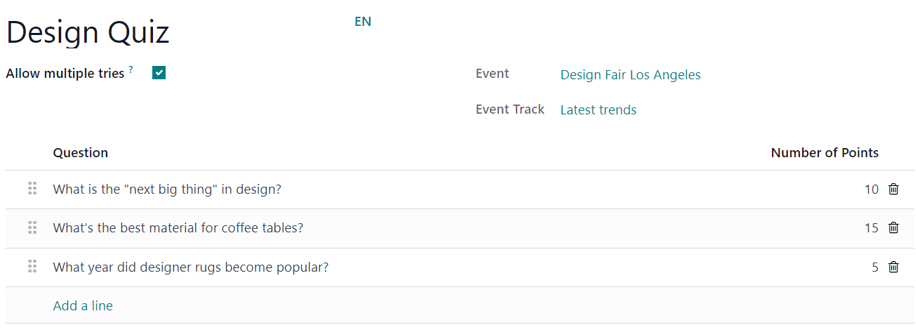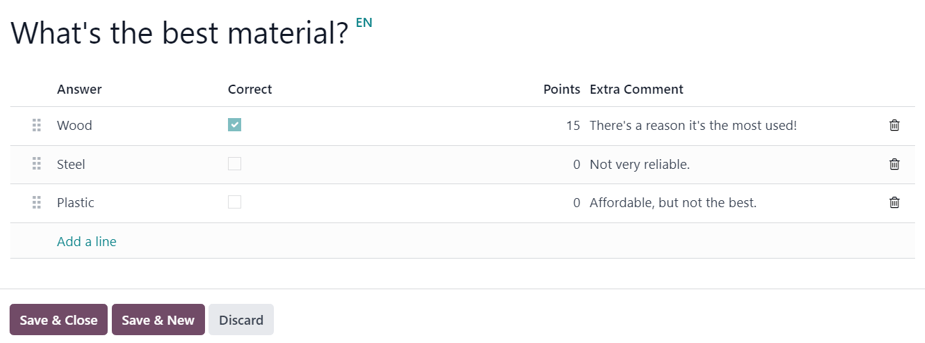活动专题¶
Odoo 活动 提供创建、安排和管理会谈、讲座、演示、介绍等的功能,在 Odoo 中称为 专题 。
Odoo 活动 应用程序还有一个选项,允许活动参加者为活动提议讲座(专题),然后可以批准(或不批准)。
配置¶
首先,需要启用一些设置,以便充分利用活动专题。
要执行此操作,请导航至 ,然后勾选 时间表和专题 设置旁边的复选框。这样就可以管理和发布带有各种专题的活动日程。
此外,勾选该设置复选框后,其下方会出现另外两个设置选项:现场直播`和 :guilabel:`活动游戏化。
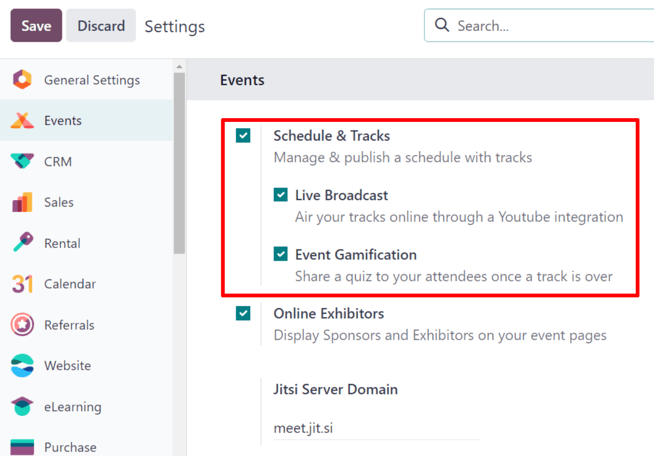
现场直播 选项提供了通过 YouTube 整合在线播放曲目的功能。
活动游戏化 选项提供了在活动结束后与活动参与者分享测验的功能,以了解参与者学到多少知识。
注解
启用 活动游戏化 设置后,轨道表单上会出现一个 添加测验 按钮,可以 快速创建测验 针对与特定轨道相关的主题。
启用所有所需设置后,请务必点击 设置 页面左上角的 保存 按钮。
活动专题页面¶
要访问、修改和/或创建活动的专题,首先要导航到预配置的活动,或从 活动 应用程序 新建 中创建一个新的活动。
要执行此操作,请导航至 ,然后从 活动 仪表板中选择一个已存在的事件,或点击 新建 创建一个新事件。
进入所需活动表单后,点击表单顶部的 专题 智能按钮。
小技巧
如果没有 专题 智能按钮,请点击 更多 下拉菜单以显示隐藏的智能按钮。然后,点击下拉菜单中的 专题。
点击 专题 智能按钮后,将显示该特定活动的 活动专题 页面,其中将显示该活动的所有专题(包括计划专题和建议专题)(如有)。
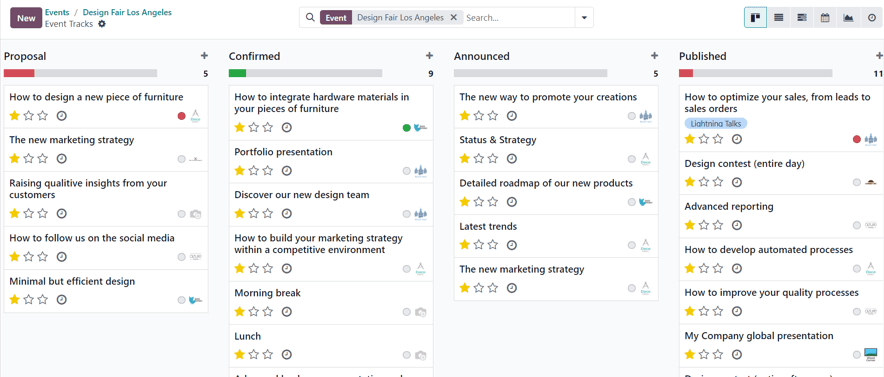
这些专题显示在默认 (看板) 视图中,但也可以选择在 中查看这些轨道: guilabel:(列表)、 (甘特图) 图表、 (日历)、 (图表) 或 (活动) 视图。所有这些都可以在 专题 页面的右上角访问。
在默认的 (看板) 视图中,专题被分为不同的阶段。默认的阶段包括: 提案、 已确认、已宣布、已发布、 已拒绝 (折叠阶段),以及 已取消 (折叠阶段)。如需,所有这些都可以编辑。
小技巧
要编辑阶段,请将鼠标悬停在阶段名称上,点击 (设置) 图标,然后从出现的下拉菜单中选择 编辑。
从 活动专题 页面点击进入一个专题,就会显示该专题的专题表单。
创建活动专题¶
在 活动专题 页面,点击左上角的 新建,显示空白的活动追踪表单,以创建活动追踪。
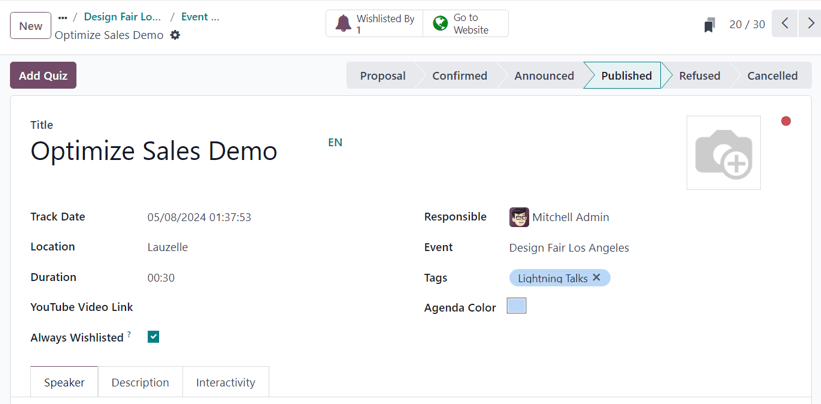
首先为该专题设置 标题。该字段是 Odoo 的**必填**字段。
然后,如果需要添加附带图像到讲座中,可通过当光标停留在表格右上角的 (相机) 图标上时出现的 (铅笔) 图标来完成。点击后,继续上传讲座所需的图像。该图片将显示在活动网站的前端,即该特定讲座的页面上。
然后,输入 讲座日期 和时间,并指定计划举行讲座的 位置 地点。
小技巧
要访问可随时修改(和添加)的活动讲座位置完整列表,请导航至 。
然后,为讲座添加 :guilabel:`时长`(以分钟为单位)。
如果已在 活动 应用程序设置中启用 直播 设置,则可在 YouTube 视频链接 字段中添加相应链接的选项。
如果勾选 始终列入心愿单 复选框,则会自动将讲座设为每个注册活动与会者的收藏夹。
在 负责人 字段中指定负责管理此轨道的人员。默认情况下,会指定最初创建分会场的人。
然后,确保分会场应用到 活动 字段中的正确活动。默认情况下,该字段会自动填充与分会场最初创建的 活动分会场 页面相关的事件。
接下来,选择添加现有标签或创建新标签,以进一步组织活动。这些标签及其相应的标签类别可在活动特定网站上使用,主要是在活动网站的 演讲 网页上,通过下拉过滤菜单使用。
发言人选项卡¶
活动追踪表单上的 发言人 选项卡包含与计划主持/主办追踪活动的特定发言人有关的各种字段。
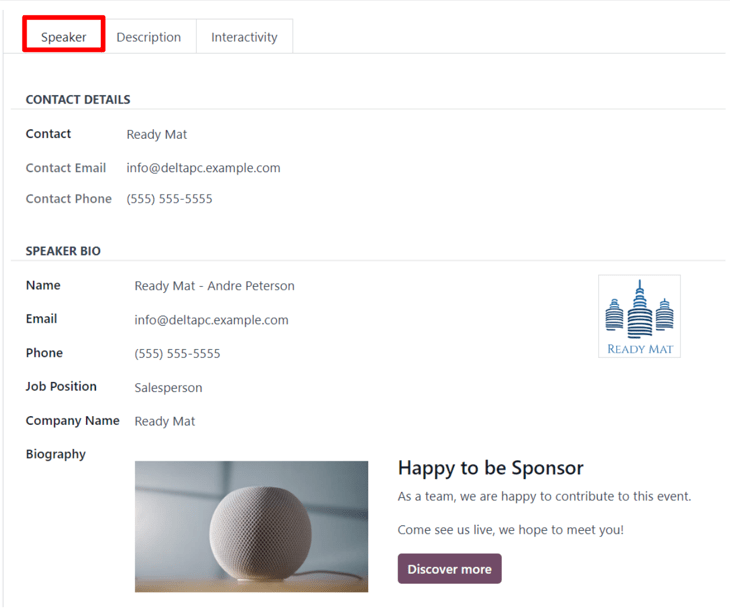
联系方式部分¶
在 联系方式 部分,使用 联系人 下拉字段从数据库中选择一个现有联系人作为会谈的主要联系人。
如果数据库中还没有该联系人,请输入联系人姓名,然后点击 创建 以稍后创建和编辑联系人表单,或点击 创建和编辑…,进入新联系人的联系人表单,在此输入其余相关信息。
联系人电子邮件 和 联系人电话 字段将显示为灰色,并使用所选联系人联系表单中的信息填充。选择 联系人 字段后,这些字段不可修改。
发言人简介部分¶
在 演讲者简介 部分,继续输入与计划主持/主办活动的特定演讲者有关的信息。本部分可能会根据 联系人 部分中选择的 联系人 自动填充。如果不是,请在必要的字段中输入信息。
注解
这些信息会出现在活动网站的前端,即特定活动的网页上,为活动的参与者提供有关发言人的更多信息。
首先输入发言人的 姓名、电子邮件 和 电话号码。
接下来,如果需要,可通过 :icon:`fa-pencil`(铅笔) :guilabel:`(pencil)` 图标添加图片,图片将出现在活动网站的发言人简介旁,当光标停留在 (camera) 图标上时,该图标就会出现。点击后,继续上传发言人所需的图像。
然后,输入指定发言人的 工作职位,再输入与发言人相关的 公司名称。
在 简历 字段中,输入与发言人相关的任何信息。
描述选项卡¶
活动讲座表单的 描述 选项卡是一个空白文本字段,可在其中输入讲座描述。在此输入的信息将显示在活动网站的特定讲座页面上。
互动标签页¶
活动追踪表单上的 互动 选项卡最初只有一个选项:魔法按钮。
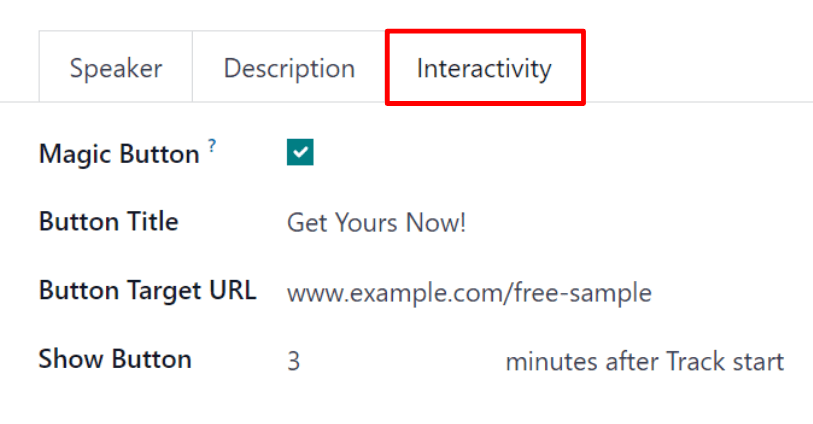
勾选 魔法按纽 旁边的复选框后,Odoo 会在讲座进行时,在讲座侧边栏上向参与者显示*行动召唤*按钮。
勾选该复选框后,会出现另外三个选项,它们都与 魔法按纽 有关:
按钮标题:为参与者输入出现在按钮上的标题。
按钮目标 URL:输入 URL,引导点击按钮的参与者进入特定页面。
显示按钮:在字段中输入数字,按钮将在 讲座开始后指定分钟数 显示。
注解
**只有**在有多个已发布讲座的情况下,魔法按钮才会出现。
发布活动轨迹¶
在活动追踪表单上完成所有所需配置后,点击右上角状态栏中的所需阶段(例如 已确认、已宣布 等)。
注解
还可以通过 活动轨迹 页面更改轨道的阶段,在该页面中可以将所需的轨道卡拖放到相应的看板阶段。
如果活动讲座*未*发布,而已移动到 已发布 阶段,Odoo 会自动在活动网站上发布讲座。
打开所需的活动讲座表单,点击 访问网站 智能按钮,即可发布活动讲座。然后,为了让参与者可以查看(和访问)讲座页面,请将页面顶部的 未发布`开关切换为 :icon:`fa-toggle-on已发布;从而将其从红色变为绿色,使参与者可以访问。