Accidents¶
When managing a fleet, accidents are inevitable. Tracking accidents is crucial for understanding vehicle maintenance costs and identifying safe drivers.
Odoo’s Fleet app offers multiple ways to track accidents. Below are step-by-step instructions for only one method to monitor accidents and repair costs.
结构¶
For this example, to track accidents, two service types are created:
Accident - Driver's Fault and Accident - No Fault.
This tracks various repairs associated with accidents, organized by who was at fault.
When an accident occurs, a service record is created. The specific repairs needed for the accident are logged in the Description of the service record, and the details about the accident are logged in the Notes section.
With this organizational structure, it is possible to view all accidents organized by fault, car, driver, or cost.
注解
To manage accidents, the creation of service records is required.
Refer to the 服务 documentation for detailed instructions on creating service records in Odoo’s Fleet app.
Log accidents and repairs¶
To log an accident, and initiate the repair process, the first step is to create a service record detailing the specific repairs needed.
注解
Some accidents require multiple repairs with several different vendors. For these scenarios, a separate service record is needed for each vendor performing repairs. To keep records organized, it is recommended to keep the Notes field identical, as well as attaching the same important documentation, such as a police report.
Navigate to to view the main Services dashboard. Click New in the top-left corner, and a blank service form loads.
在表格中输入以下信息:
Description: enter the description of repairs needed to fully repair the vehicle, such as
Bodywork,Windshield Replacement, orReplacement Bumper, Tires, and Windows.Service Type: for this example, select either
Accident - Driver's FaultorAccident - No Fault, depending on the situation.When entering either of these two Service Types for the first time, type in the new service type, then click Create (new service type). A Create Service Type pop-up window appears, with the new service type populating the Name field. In the Category field, select Service from the drop-down menu, then click the Save & Close button.
Once an accident service type has been added to the database, it is available to select from the drop-down menu in the Service Type field.
Date: using the calendar popover window, select the date the accident occurred. Navigate to the desired month using the (arrow) icons, then click the date to select it.
Cost: leave this field blank, as the repair cost is not yet known.
Vendor: select the vendor performing the repairs using the drop-down menu. If the vendor has not already been entered in the system, type in the vendor name, and click either Create to add them, or Create and edit… to add and configure the vendor.
Vehicle: select the vehicle that was in the accident from the drop-down menu. When the vehicle is selected, the Driver field is populated, and the unit of measure for the Odometer Value field appears.
Driver: the current driver listed for the selected vehicle populates this field when the Vehicle is selected. If a different driver was operating the vehicle when the accident occurred, select the correct driver from the drop-down menu.
Odometer Value: enter the odometer reading when the accident occurred. The units of measure are either in kilometers (km) or miles (mi), depending on how the selected vehicle was configured.
NOTES: enter the specific details of the accident at the bottom of the service form, such as
Hit a deerorRear-ended at an intersection while stopped.
Odoo provides the ability to attach any important paperwork, such as repair estimates and police reports, to the service record. To do so, click the (paperclip) icon, located in the chatter of the form, and a file explorer pop-up window appears. Navigate to the desired record, and click Open to upload the file.
注解
Once a file is added to a service record, a Files section appears in the chatter. To attach more records, click Attach files to add more documents.
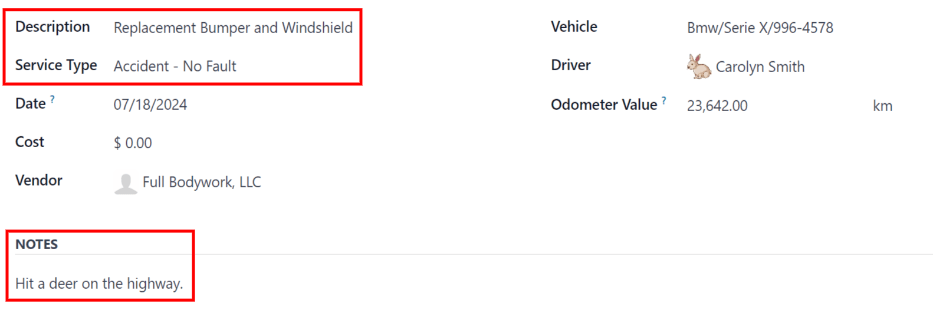
服务阶段¶
In Odoo’s Fleet app, there are four default service stages:
The default stage when a service record is created. The service has been requested, but repairs have not begun. The Cost field for this stage remains zero.
The repair is in-process, but not yet complete. The estimate for repairs is listed in the Cost field.
All repairs listed on the service form have been completed. The Cost field is updated to reflect the final total cost charged for the repairs.
The service request has been cancelled.
服务记录¶
通过导航至 打开 服务 主面板。然后,点击单个服务记录,打开详细的服务表单。点击服务表格上方右上角所需的阶段以更改状态。
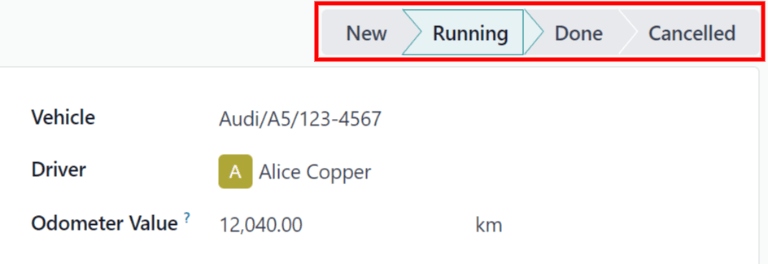
看板视图¶
通过导航至 打开 服务 主面板。首先,点击屏幕右上角的 :icon:`oi-view-kanban`(查看看板) :guilabel:`Kanban`(看板) 图标,该图标按车辆组织所有维修。
接下来,移除搜索栏中的默认 服务类型 筛选器。这样,所有服务都会出现在看板视图中,按照各自的 状态 排序。
将服务记录拖放到所需的阶段。
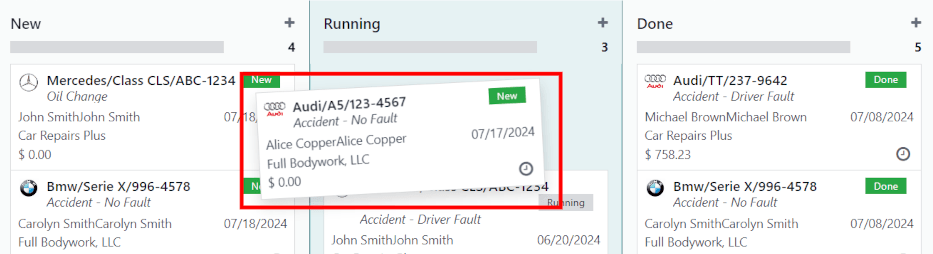
事故报告¶
使用本文件概述的方法追踪事故的主要原因之一是能够查看事故总成本、确定最安全的驾驶员、计算特定车辆的实际总成本。
服务仪表板¶
导航至 查看 服务 仪表板。所有服务记录都显示在 :icon:`oi-view-list`(列表)`视图中,按 :guilabel:`服务类型`的字母顺序分组。
为事故追踪创建的两种服务类型出现在列表中:事故 - 司机过失 和 事故 - 无过错。
每个分组显示每个类型中的记录数,并在每个分组标题下列出单个记录。
Example
在此示例中,有 6 起事故是司机的过失,4 起事故不是司机的过失。该仪表板还显示了每组中所有事故的 成本 估计总数。
预计有 $19,164.81 用于司机造成的事故维修,预计有 $2,548.21 用于无过失事故。
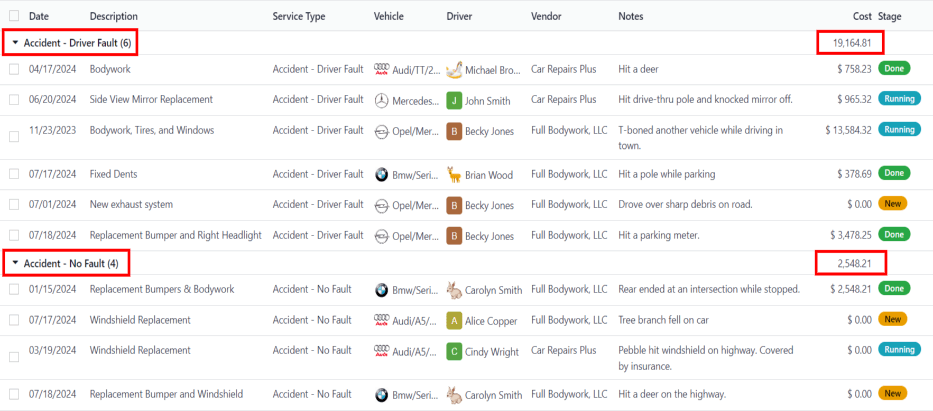
注解
总费用 成本 计算维修表单上的**所有**费用,包括估算费用和最终维修费用。如果有任何维修处于*运行*阶段,而最终账单尚未计算,则该数字可能不准确。
报告仪表板¶
导航至 查看 报告。该报告显示 :icon:`fa-bar-chart`(条形图) :guilabel:`合同` 和 服务 成本的 合同`和 :guilabel:`服务`成本的 :guilabel:`日期:(年)),默认情况下按月(日期:(年))排列。由灰色虚线表示的 总和 是 合同 和 服务 成本的总和。
查看车辆总成本,点击搜索栏右侧的 :icon:fa-caret-down :guilabel:(向下箭头) 图标展开下拉菜单,在 :icon:oi-group 分组方式`列点击 :guilabel:`车辆,数据即按车辆分类汇总。
该视图显示每辆车的真实成本(含车辆租赁月费等合同成本及所有事故维修费用)。悬停成本栏,可激活数据弹窗,显示车辆名称及总成本,实现成本构成全景分析。
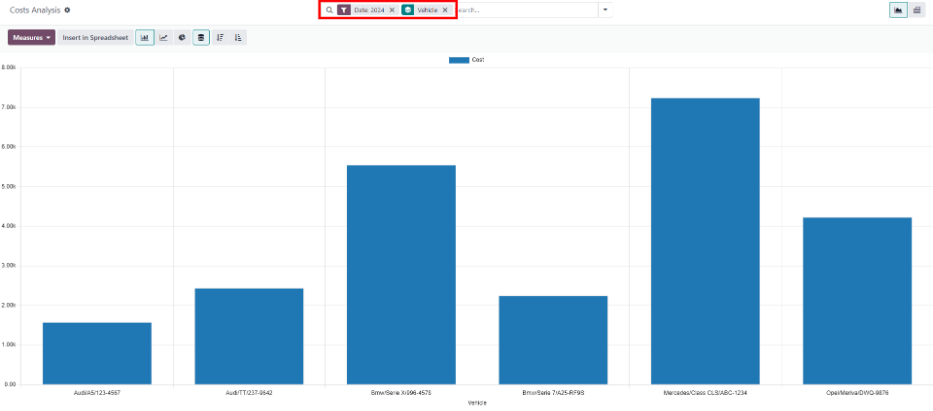
要查看合同成本和维修的单项成本详情,请点击 成本分析 面板右上角的 :icon:`oi-view-pivot`(透视)`图标。这将在单独一行显示每辆车,并显示 :guilabel:`合同` 成本和 服务 成本以及 总 成本。
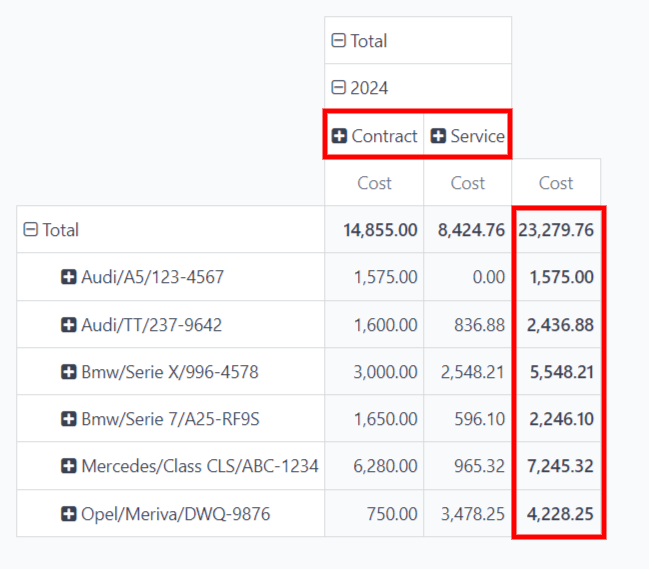
注解
默认情况下, (Pivot) 视图按车辆组织数据,因此不需要按 车辆 对数据进行分组。如果已激活此筛选器,则不会影响显示的数据。
管理事故维修¶
对于有多名员工管理大型车队的公司,如果 服务 仪表板中有大量记录,只显示 新建 和 Run运行 阶段的服务记录可以节省时间。
导航至 ,所有服务请求按 服务类型 排列。接下来,点击搜索栏右侧的 (向下箭头) 图标,显示一个下拉菜单。在 Filters 列中点击 添加自定义筛选器,弹出:guilabel:添加自定义筛选器 窗口。
需要在弹出窗口中配置三个下拉字段。
在第一个字段中,向下滚动并选择 阶段。
将第二个字段设置为 =。
从最后一个字段的下拉菜单中选择 运行。
然后,单击最后一个字段右侧的 :guilabel:`(plus)`图标,当前规则下方会出现一条相同的规则。
然后,将第二条规则第三个字段中的 运行 改为 新的,其他字段保持不变。
点击底部的 添加 按钮,添加新的自定义筛选器。
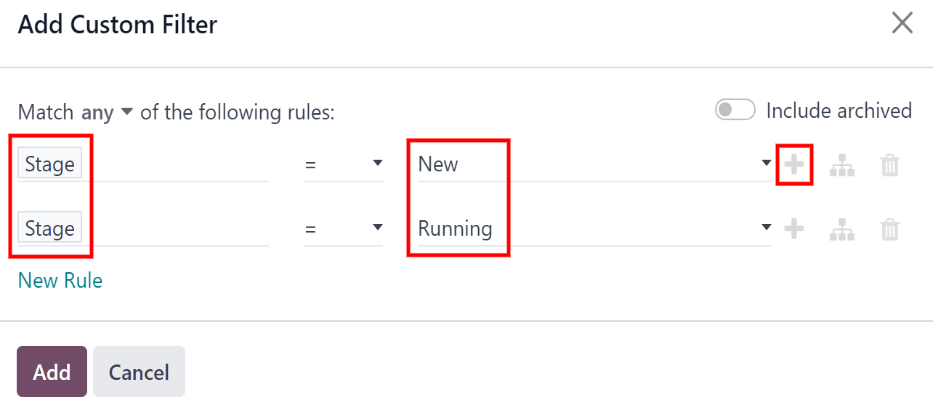
这一小幅修改只显示处于 新的 和 运行中 阶段的服务。对于随时管理大量维修的公司来说,该报告很有用。
要将此报告作为打开 服务 面板时的默认报告,请点击搜索栏最右侧的 (向下箭头) 图标。接着,点击 :收藏夹`栏下的 :guilabel:`保存当前搜索,这将显示其下的另一个下拉栏。勾选 默认筛选器 旁边的复选框,然后点击 保存。然后,只要访问 服务 仪表板,默认情况下就会出现这个自定义的 服务 仪表板。
