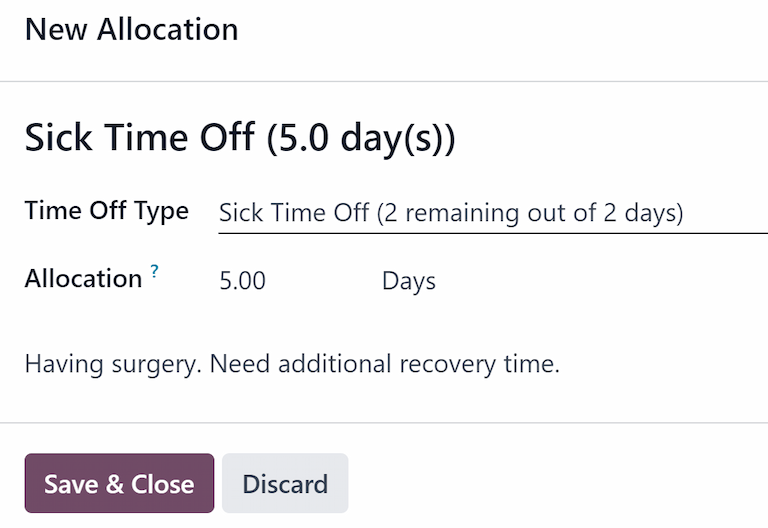分配¶
一旦配置了 休假类型 和 累积计划,下一步就是 分配 或给员工放假。
只有拥有 休假* 应用程序的 **休假负责人* 或 **管理员* 访问权限的用户才能看到 **休假 应用程序的 **分配* 页面。有关访问权限的更多信息,请参阅 访问权限 说明文档。
分配休假时间¶
要创建新分配,请导航至 。
这将显示当前所有分配的列表,包括各自的状态。
Click New to allocate time off, and a blank Allocation form appears.
在表格第一个空白栏输入分配名称后,输入以下信息:
休假类型:使用下拉菜单,选择分配给员工的休假类型。
:guilabel:` 分配类型`:选择 常规分配 或 应计分配。如果分配不是基于 应计计划 分配,请选择 常规分配。
应计计划:如果 分配类型 中的 应计计划 被选中,则会出现 应计计划 字段。使用下拉菜单,选择与分配相关的应计计划。必须为 应计分配 选择一个应计计划。
有效期/开始日期:如果 分配类型 选择了 定期分配,此字段的标签为 有效期。如果 分配类型 选择了:guilabel:
应计分配,此字段的标签为 开始日期。默认情况下,当前日期会填入第一个日期字段。要选择其他日期,请点击预填充日期,弹出日历窗口。导航到所需的分配开始日期,然后点击日期进行选择。
如果分配的时间过期,请在下一个日期字段中选择过期日期。如果休假 没有 过期,则第二个日期字段留空。 如果没有选择日期,:guilabel:`无限制`会出现在字段中。
如果选择 应计分配 作为 分配类型,则第二个字段的标签为 运行至。
重要
如果输入的 开始日期 在一个时间段的中间,例如月中,Odoo 将根据在 应计计划 上输入的 应计增益时间 (在应计期开始时,或 在应计期结束时),而不是输入的具体日期,将分配应用于该时间段的开始或结束。
For example, an allocation is created, and references an accrual plan that grants time At the start of the accrual period, monthly, on the first of the month.
On the allocation form, the Allocation Type is set to Accrual Allocation, and the Start Date entered is
06/16/24.Odoo’s Time Off app retroactively applies the allocation to the beginning of the time period entered in the Start Date.
Therefore, this allocation accrues time from
06/01/24, rather than06/16/24.Additionally, if on the accrual form, the allocation references an accrual plan that grants time `At the end of the accrual period, the allocation accrues time from
7/01/24rather than6/18/24.Allocation: Enter the amount of time that is being allocated to the employees. This field displays the time in either Hours or Days, depending on how the selected Time Off Type is configured.
Add a reason…: If any description or note is necessary to explain the time off allocation, enter it in this field at the bottom of the form.
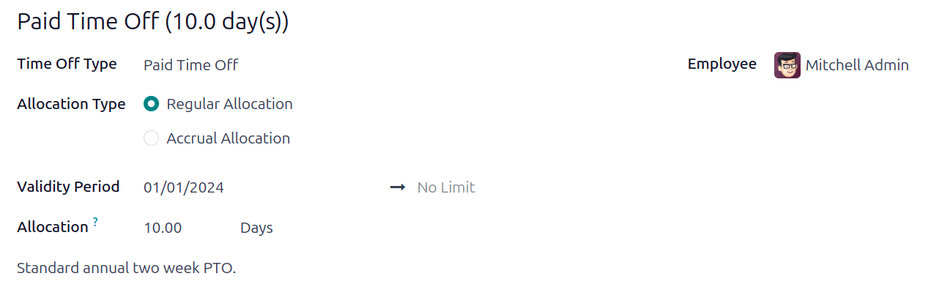
Multiple Allocations¶
When allocating time off, it is common to allocate time to several employees at once. This is done using the Multiple Requests feature.
To allocate time to multiple employees in a single allocation, navigate to . Then, click the (Actions) icon in the upper-left corner, then click Multiple Requests. This reveals a Multiple Requests pop-up window.
This form is identical to the Allocation form, with an additional Mode field. The Mode field determines how multiple employees are selected.
Using the drop-down menu, select one of the following Modes:
By Employee: This option allows for the selection of multiple individual employees that are unrelated in terms of department, company, or tags. Selecting this reveals an Employees field. Select the employees to receive the allocation in the Employees field. There is no limit to the amount of employees that can be selected.
By Company: This option allows for the selection of all employees within a specific company. Selecting this reveals a Company field. Select the Company to assign the allocation to. Only one company can be assigned in the Company field. When a company is selected, all employees within the company receive the allocation.
By Department: This option allows for the selection of all employees within a specific department. Selecting this reveals a Department field. Select the Department to assign the allocation to. Only one department can be assigned in the Department field. When a department is selected, all employees within the department receive the allocation.
By Employee Tag: This option allows for the selection of all employees with a specific tag. Selecting this reveals an Employee Tag field. Select the desired Employee Tag to select all employees with that tag. Only one tag can be assigned in the Employee Tag field. When a tag is selected, all employees with that tag receive the allocation.
Next, select the Time Off Type using the drop-down menu. Once a Time Off Type is selected, the placeholder name, ‘Allocation Request’, changes to the name of the selected Time Off Type, including the amount of days. Change the name of the allocation, if desired.
Fill out the remainder of the Multiple Requests form, then click Create Allocations when done.
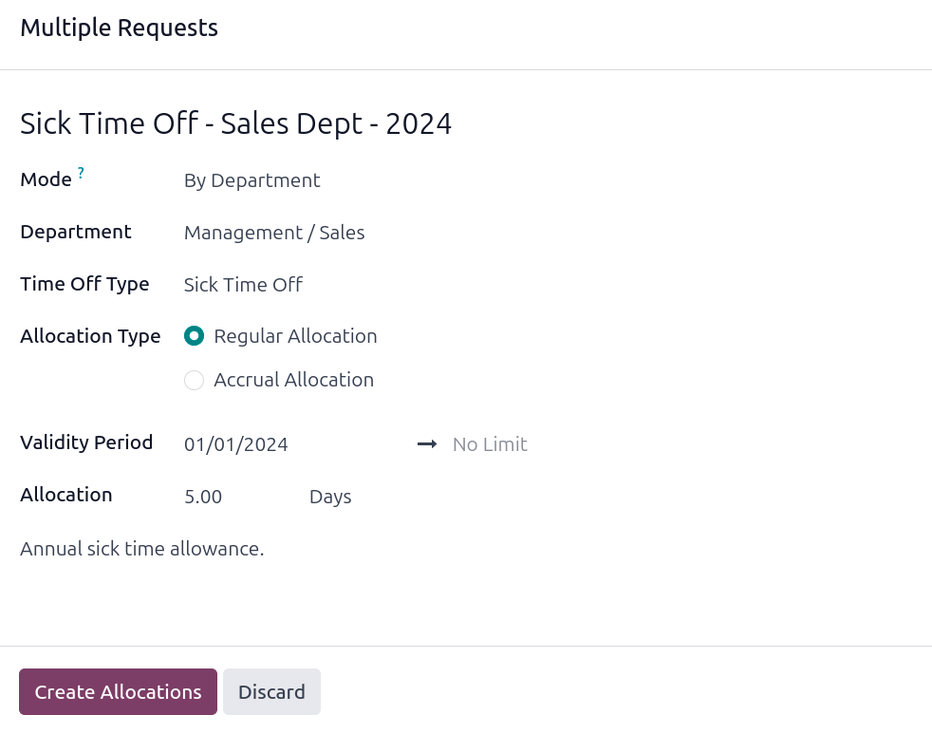
Request allocation¶
如果员工已用完所有休假时间,或休假时间即将用完,他们可以申请额外的时间分配。申请分配的方式有两种,一种是通过 仪表板 视图,另一种是通过 我的分配 视图。
要创建新的分配请求,请点击 休假 主仪表板上的 新分配请求 按钮,或 我的分配 列表视图中的 新 按钮。这两个按钮都会打开一个新的分配申请表。
注解
这两个选项都会打开一个新的分配请求表单,但从 仪表板 提出请求时,表单会显示在弹出窗口中,**有效期*字段不会出现。从 我的分配 列表视图请求时,屏幕会导航到新的分配请求页面,而不是弹出窗口。
在新分配申请表中输入以下信息:
休假类型:从下拉菜单中选择分配请求的休假类型。选择后,标题将更新为休假类型。
Validity Period: By default, the current date populates this field, and it is not able to be modified. This field only appears when requesting an allocation from the My Allocations view ().
分配:在此字段中输入请求的时间量。根据 休假类型 配置,格式为 天数 或 小时 。该字段填入后,分配请求的名称将更新为包含请求的时间量。
添加理由…:在此字段中输入分配请求的说明。其中应包括审批人审批请求时可能需要的任何详细信息。
如果申请是从 仪表板 创建,请点击 新建分配 弹出窗口上的 保存并关闭 按钮,保存信息并提交申请。
如果表单是从 我的分配 列表视图中完成的,则信息会在输入时自动保存。不过,也可以随时点击 (云上传) 图标手动保存表单。