活动模板¶
Odoo 活动 应用程序提供自定义和配置活动模板的功能,可用于加快活动创建流程。
这些模板可在应用程序中创建和定制,然后从活动表单中选择,以便快速将一系列设置和元素应用到新事件中,如有需要,还可进一步修改所有设置和元素。
活动模板页面¶
在 Odoo 活动 应用程序中,可以快速创建和修改事件模板。
首先,导航至 。这样就会显示 活动模板 页面。在此,查找数据库中的所有现有活动模板。
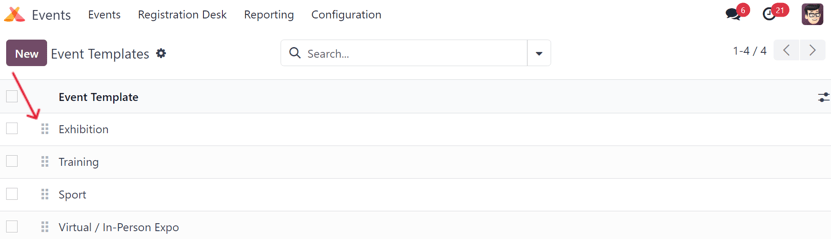
默认情况下,Odoo 提供三个预配置的活动模板:展览、培训`和 :guilabel:`运动,它们都有各自独特的自定义应用。
要更改这些活动模板在活动表单的 模板 下拉字段中的显示方式,可使用 活动模板 页面上每行事件模板左侧的 :icon:`oi-draggable`(可拖动)`图标,将它们拖放到任何需要的顺序中。
更多内容
要了解有关活动表单的更多信息,请参阅 创建活动 文档。
创建活动模板¶
在 Odoo 活动 中创建和配置活动模板有两种方法。
在仪表板,导航至 按钮。这样就会显示一个空白的事件模板表单,可以通过多种不同方式对其进行自定义。
在活动表单本身。首先在 模板 字段中输入新活动模板的名称,然后点击下拉菜单中的 创建和编辑…。这样会弹出一个*创建模板*窗口,其中包含标准事件模板表单中所有相同的可配置字段和元素。
注解
通过活动表单上的 模板 字段,从结果下拉菜单中点击 创建 “[模板名称]”,即可在数据库中创建活动模板,但**不会**向用户弹出 创建模板 窗口。
必须通过在 活动模板 页面()上选择活动模板来修改该模板。
活动模板表单¶
标准 活动模板 表单上的所有字段*也*在*创建模板*弹出窗口上,可通过活动表单上的*模板*字段访问。
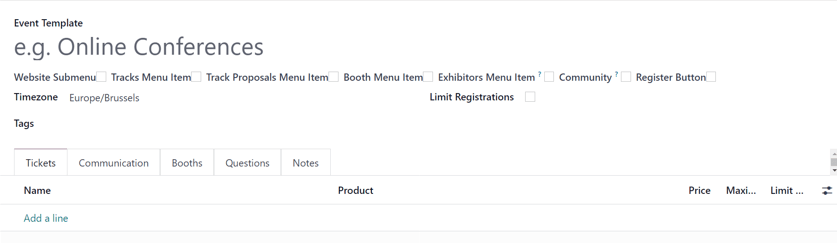
首先,在表单顶部的 活动模板 字段中为活动模板提供名称。
在该字段下方有一系列可选复选框,它们都与活动菜单在活动网页上的显示方式有关。
网站子菜单:启用活动网站上的子菜单。勾选此复选框后,此系列中的其他复选框也会自动勾选。然后,根据需要选择取消勾选(取消选择)任何复选框选项。
追踪菜单项目:添加一个子菜单项,用于导航到显示活动所有计划分会场的页面。
追踪建议菜单项:添加一个子菜单项,用于导航到一个页面,在该页面中,访客可以填写表格,提议在活动期间举办的活动(分享会、讲座、演讲等)。
展位菜单项:添加一个子菜单项,将访客带入一个单独的页面,在此可购买活动展位。活动展位可在活动模板表单的 展位 选项卡中的 展位类别 页面()进行自定义和配置。
重要
首先,用户 必须 创建一个展位产品,并在产品表单上将所需的 活动展位 选项设置为 产品类型。
参展商菜单项:添加一个子菜单项,将访客带入一个单独的页面,展示与特定活动相关的所有参展商。代表这些参展商的图标也会出现在每个特定活动网页的页脚。
社区:添加一个子菜单项,允许参与者访问预先配置的虚拟社区房间,与其他参与者会面,并讨论与活动有关的各种主题。选中此复选框后,允许创建房间 功能将可用。
允许创建房间:允许游客创建自己的社区房间。
注册按钮:在活动子菜单末尾添加一个按钮,点击该按钮,即可将访客带到活动的注册页面。
勾选所需复选框后,从可用的下拉菜单中为活动选择合适的 时区。
然后,为了便于组织,可以在此事件模板中添加 标签 选项。
还可以通过勾选复选框,将 限制注册 限定为该特定活动模板。如果勾选,请输入该模板应限制的 参与者 人数。
在活动模板表单顶部的一般信息字段下方,有五个选项卡:
展位选项卡¶
活动模板表单中的 展位 选项卡,是唯一一个区别于标准活动表单的选项卡,其他选项卡(门票、 交流沟通、问题,和 备注)的配置过程相同。有关这些选项卡的更多信息,请参阅 创建活动 文档。
重要
要创建一个展位或展位类别,必须首先在数据库中创建一个活动展位产品,并将 产品类型 设置为 活动展位。**只有**具有该特定配置的产品才能在展位或展位类别表单的必填 产品 字段中进行选择。
注解
在 Odoo 活动 应用程序中,可通过两种方式创建和自定义活动展位。在活动模板表单的 展位 选项卡中,或通过导航至 ,然后点击 新建。
要在活动模板表单的 展位 选项卡中添加展位,请点击 添加行。这样会弹出一个空白的 创建展位 窗口。
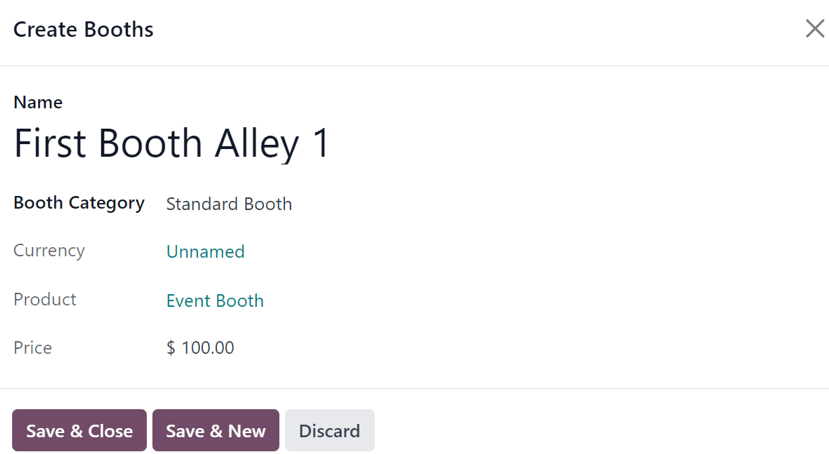
首先,在弹出窗口顶部的相应字段中为该展位提供 名称。
然后,从下面的下拉菜单中选择合适的 展位类别。展位类别可在 活动 应用程序中的 展位类别 页面创建和修改,可通过导航至 访问。
小技巧
在弹出的 创建展位 窗口中,可直接从该字段创建 展位类别。要执行此操作,请在 展位类别 字段中键入新展位类别的名称,然后从出现的下拉菜单中选择 创建 或 创建并编辑…。
点击 创建,仅创建类别,以后可以对其进行自定义。点击 创建并编辑…… 会弹出一个新的 创建展位类别 窗口,可在该窗口中以多种不同方式配置类别。
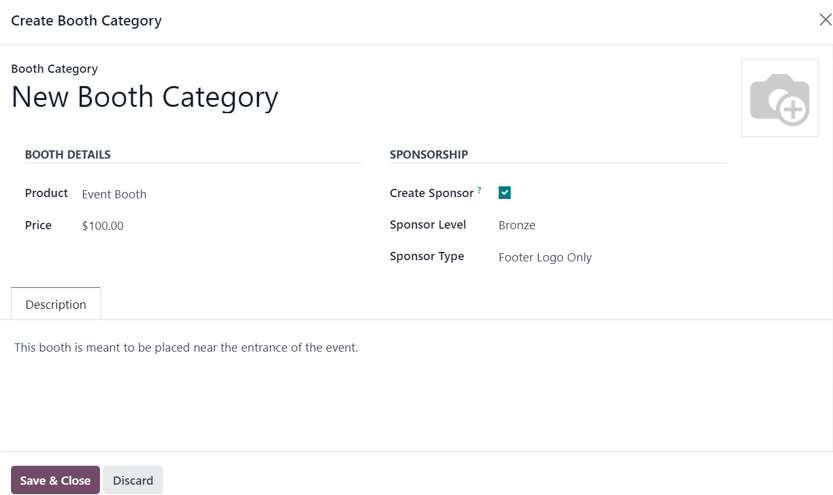
在弹出窗口中,命名 展位类别,修改其 展位详情 设置,配置其 赞助 选项(如适用),并留下可选的 说明,以解释与此特定展位类别有关的任何相关细节。
还可通过右上角的 (camera) 图标添加展位类别的照片/视觉效果。
完成所有所需配置后,点击 保存并关闭 按钮。
通过导航到 ,然后点击 新建,可以使用相同的配置和选项。
选择所需的 展位类别 后,创建展位 弹出窗口中的其余字段(货币、产品 和 价格)将根据为所选 展位类别 配置的信息自动填充。
注解
这些字段**不能**从 创建展位 弹出窗口修改。只能在特定展位类别表格页面修改。
完成所有所需配置后,点击 保存并关闭 保存展位,并返回活动模板表单。或者,点击 保存并新建 保存展位,并在新的 创建展位 弹出窗口中开始创建另一个展位。点击 丢弃 删除所有更改,并返回活动模板表单。
保存展位后,它就会出现在活动模板表单的 展位 选项卡中。
使用活动模板¶
活动模板完成后,可在 Odoo 活动 应用程序中的所有活动表单上进行访问。
要使用活动模板,请导航至 并点击 新建 以打开新的活动表单。
在活动表单中,单击 模板 字段可显示数据库中的所有现有活动模板。它们的显示顺序与 活动模板 页面()中列出的顺序相同。
从事件表单的 模板 下拉字段中选择所需的事件模板。预配置设置会自动填充事件表单,从而节省事件创建过程中的时间。
与事件表单中 模板 字段所选事件模板相关的任何这些预配置设置都可以根据需要进行修改。
更多内容
