处理维修订单¶
有时,交付给客户的产品会在运输过程中破损或损坏,需要退货退款、交付替代产品或进行维修。
在 Odoo 中,可在 维修 应用程序中追踪客户退回产品的维修情况。维修后,产品可重新交付给客户。
损坏产品的退货和维修流程通常遵循以下步骤:
退货订单¶
Returns can be processed in Odoo via reverse transfers, created directly from a sales order (SO) once products have been delivered to a customer.
To create a return, navigate to the , and click into an SO from which a product should be returned. Then, from the SO form, click the Delivery smart button. Doing so opens the delivery order (DO) form.
From this form, click Return. This opens a Reverse Transfer pop-up window.
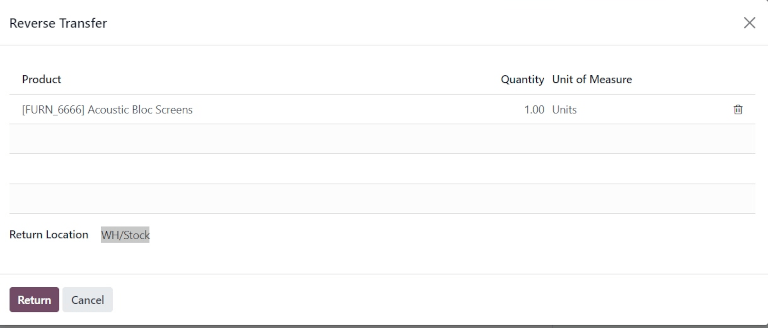
This pop-up lists the Product included in the order, the Quantity delivered to the customer, and the Unit of Measure the product was in.
Click the value in the Quantity field to change the quantity of the product to be returned, if necessary.
Click the 🗑️ (trash) icon at the far-right of the product line to remove it from the return, if necessary.
Once ready, click Return to confirm the return. This creates a new receipt for the returned products.
Once the product has been returned to the warehouse, receipt of the return can be registered in the database by clicking Validate from the reverse transfer form.
小技巧
Once a reverse transfer for a return is validated, the value in the Delivered column on the original SO updates to reflect the difference between the original Quantity ordered, and the Quantity returned by the customer.
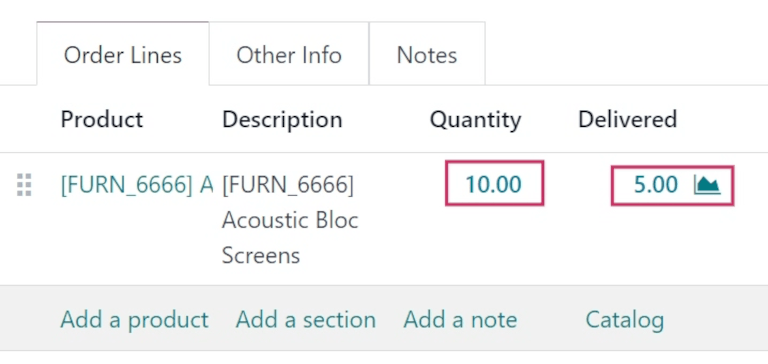
Create repair order¶
Once products have been returned, their repairs can be tracked by creating a repair order (RO).
To create a new RO, navigate to , and click New. This opens a blank RO form.
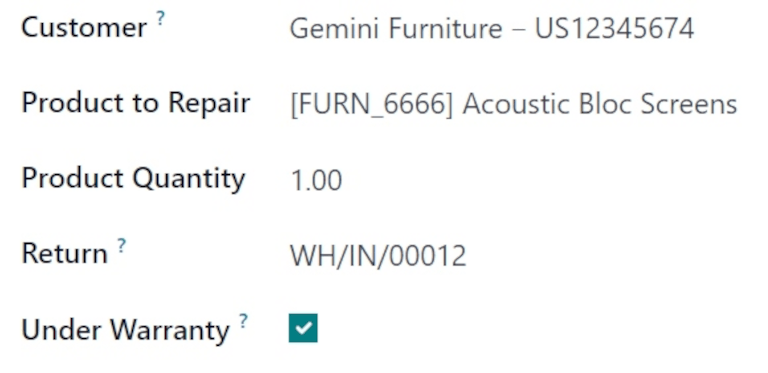
On this form, begin by selecting a Customer. The customer selected should be for whom the order will be invoiced and delivered.
In the Product to Repair field, click the drop-down menu to select the product that needs repair. If necessary, click Search More… to open a Search: Product to Repair pop-up window, and browse all products in the database.
Once a Product to Repair is selected, a new Product Quantity field appears
below it. In that field, enter the quantity (in a 0.00 format) of the product that requires
repair.
To the right of that value, click the drop-down list to select the unit of measure (UoM) for the product.
In the Return field, click the drop-down menu and select the return order from which the product to be repaired comes from.
Tick the Under Warranty checkbox, if the product being repaired is covered by a warranty. If ticked, the Customer is not charged for all the parts used in the repair order.
In the Scheduled Date field, click the date to reveal a calendar popover window. From this calendar, select a date for the repair, and click Apply.
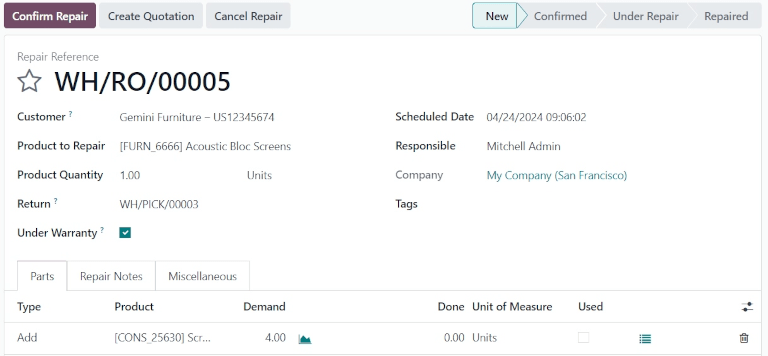
In the Responsible field, click the drop-down menu and select the user who should be responsible for the repair.
In the Company field, if in a multi-company environment, select which company this RO belongs to.
In the Tags field, click the drop-down menu and select which tags should be applied to this RO.
Parts tab¶
Add, remove, or recycle parts in the Parts tab. To do so, click Add a line at the bottom of the form.
In the Type column, click the box to reveal three options to choose from: Add (selected by default), Remove, and Recycle.
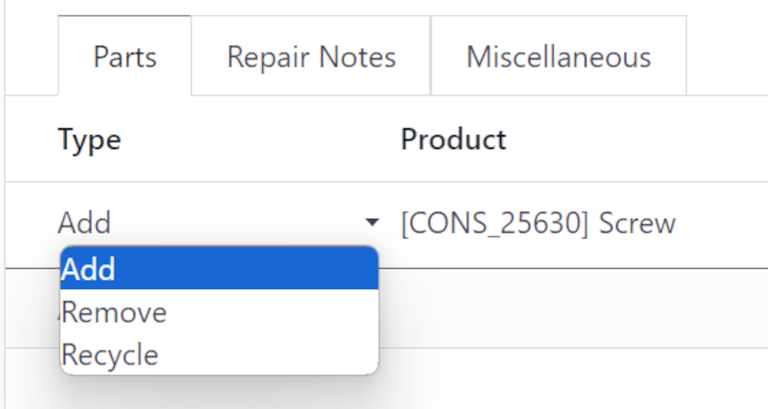
选择 添加 将此部件添加到 RO。添加部件会列出维修中使用的部件。如果使用了这些部件,完成维修的用户可以记录这些部件的使用情况。如果没有使用,用户也可以注明,并将部件保存起来以备下次使用。
选择 移除 会从 RO 中移除该部件。移除部件列出了在维修过程中应从待修产品中移除的部件。如果这些部件被移除,完成维修的用户可以指出它们已被移除。
选择 回收 可以从 RO 中回收该部件,指定以后使用或在仓库中重新使用。
在 产品 列中,选择应添加、删除或回收的产品(部件)。在 需求 栏中,必要时更改数量,以说明在维修过程中应使用该部件的数量。
在 已完成 列中,一旦成功添加、移除或回收部件,请更改数值(格式为 0.00)。
在 计量单位 栏中,选择零件的 UoM。
最后,在 已使用 栏中,一旦部件在维修过程中使用过,请勾选复选框。
要在行中添加其他列,请点击标题行最右侧的 (可选列下拉) 图标。选择要添加到行中的所需选项。
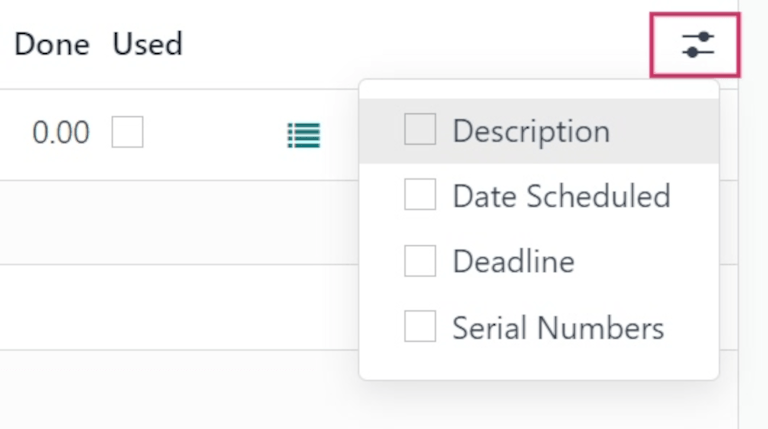
维修说明和杂项标签¶
点击 维修说明 选项卡,添加有关此特定 RO 的内部说明,以及执行修复的用户可能需要了解的任何信息。
点击空白文本字段,开始撰写注释。
点击 杂项 选项卡查看此修复的 操作类型。默认情况下,它被设置为 YourCompany:修理,表示这是一个修理类型的操作。
在|RO|表单上完成所有所需配置后,点击 确认修复。这将使 RO 进入 已确认 阶段,并保留修复所需的必要组件。
在 部分 选项卡下的产品线上会出现一个新的 预测 栏,显示维修所需的所有部件的可用性。
准备就绪后,点击 开始修复。这会将|RO|移动到 维修中 阶段(在右上角)。如果要取消|RO|,请点击 取消维修。
一旦成功修复所有产品,RO 即告完成。要在数据库中登记,请点击 结束修复。
注解
如果添加到 RO 的所有部件都未使用,点击 结束维修 会弹出 未完成的移动 窗口。
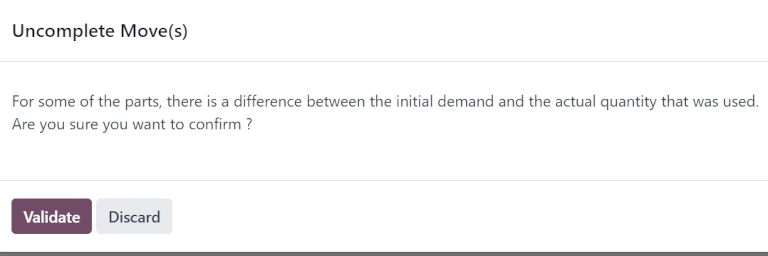
The pop-up window informs the user that there is a difference between the initial demand and the actual quantity used for the order.
If the Used quantity should be changed, click Discard or close the pop-up window. If the order should be confirmed, click Validate.
This moves the RO to the Repaired stage. A Product Moves smart button also appears above the form.
Click the Product Moves smart button to view the product’s moves history during and after the repair process.
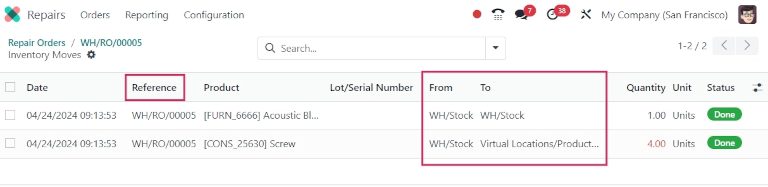
Return product to customer¶
Product is under warranty¶
Once the product has been successfully repaired, it can be returned to the customer.
产品不在保修期内¶
如果产品不在保修期内,或者维修费用由客户承担,请点击 创建报价单。这将打开一个新的 SO 表单,其中预先填入了 RO 中使用的部件,并计算出维修的总费用。
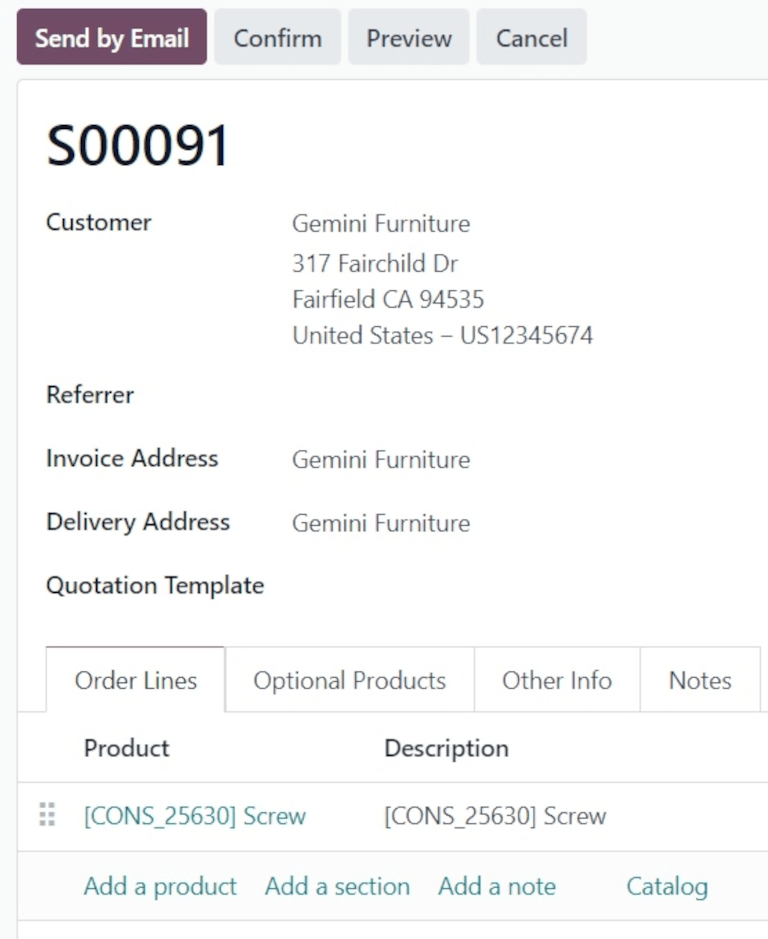
如果应将此 SO 发送给客户,请点击 确认,然后继续向客户开具维修发票。
小技巧
如果应向客户收取维修服务费用,则可创建服务类型产品,并将其添加到已维修产品的 SO 中。
要将产品退还给客户,请导航至 并选择最初处理退货的原始 SO。然后点击 发货 智能按钮。
在生成的操作列表中,点击 “反向传送”,由 源文件 指示,其内容应为 返回 WH/OUT/XXXXX。
这将打开退货表单。在表格顶部,会出现一个 维修订单 智能按钮,将此退货与已完成的 RO 链接起来。
点击表格顶部的 返回。这将打开一个 逆向转移 弹出窗口。
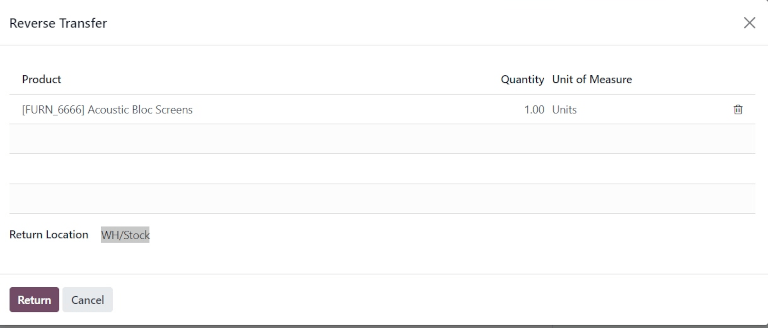
This pop-up lists the Product included in the order, the Quantity delivered to the customer, and the Unit of Measure the product was in.
Click the value in the Quantity field to change the quantity of the product to be returned, if necessary.
Click the 🗑️ (trash) icon at the far-right of the product line to remove it from the return, if necessary.
准备就绪后,点击 退回 确认退货。这将为退回的产品创建一个新的交货。
处理完交货并将产品退还给客户后,点击 验证 验证交货。
更多内容
