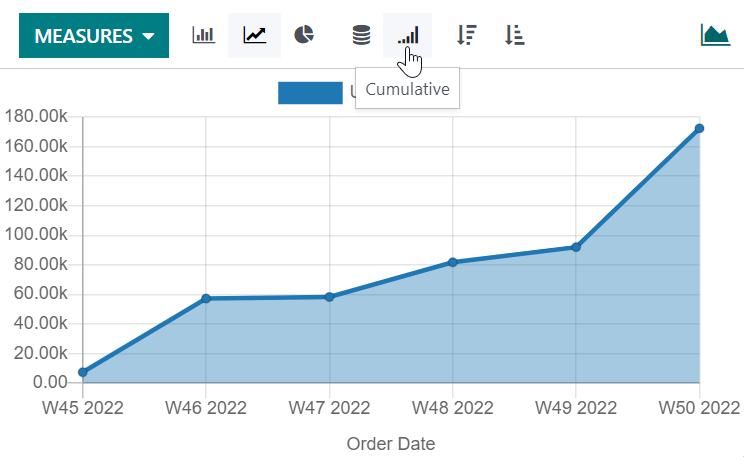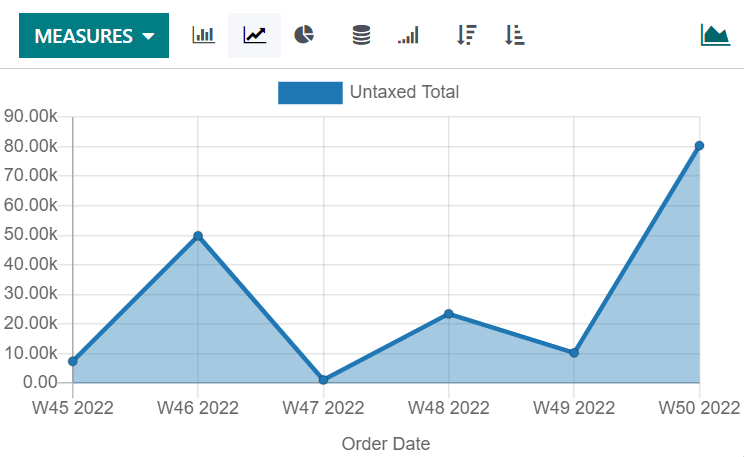报表统计¶
您可以在大多数应用程序的 报告 菜单下找到几种报告,让您对记录数据进行分析和可视化。
选择视图¶
根据不同的报告,Odoo 可以以不同的方式显示数据。有时,可使用完全为报告定制的独特视图,而其他视图则可使用多种视图。不过,有两种通用视图专门用于报告:图表视图和透视图视图。
图形视图¶
图表视图 <reporting/using-graph>`用于将记录数据可视化,帮助您识别模式和趋势。该视图通常位于应用程序的 :guilabel:`报告 菜单下,但也可在其他地方找到。单击右上角的**图表视图按钮**即可访问该视图。
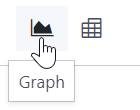
数据透视视图¶
透视图<reporting/using-pivot>`用于汇总记录数据并进行细分分析。该视图通常位于应用程序的 :guilabel:`报告 菜单下,但也可在其他地方找到。点击右上角的**数据透视按钮**即可访问该视图。
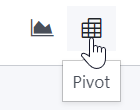
选择衡量标准¶
选择视图后,应确保只有相关记录被 筛选。接下来,您应该选择要衡量的内容。默认情况下,总是选择一个值。如果您想编辑它,请单击 衡量标准 并选择一个或(仅对透视图而言)多个度量。
注解
When you select a measure, Odoo aggregates the values recorded on that field for the filtered records. Only numerical fields (integer, decimal, monetary) can be measured. In addition, the Count option is used to count the total number of filtered records.
选择要测量的内容后,您可以根据要分析的维度定义数据应如何 :ref:` 分组 <search/group>`。默认情况下,数据通常按 * 日期 > 月份* 分组,用于分析某项指标在几个月内的变化情况。
小技巧
筛选单个时间段时,会出现与另一个时间段进行比较的选项。
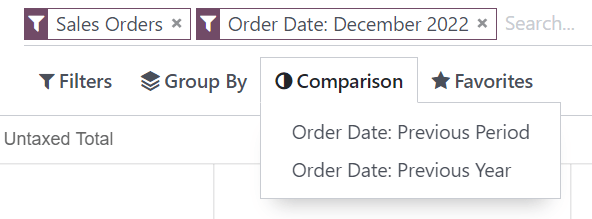
Example
除其他措施外,您还可以在销售分析报告中添加 差值 和 计数`指标。默认情况下,选择 :guilabel:`未税金额 指标。
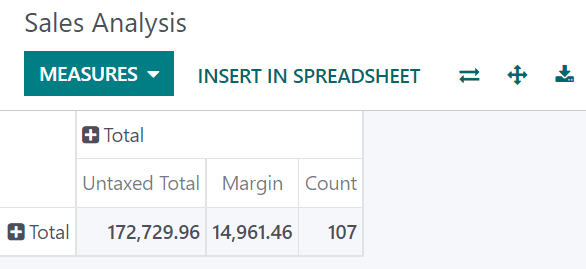
您可以按 产品类别,在上一个销售分析报告示例的行级对衡量指标进行分组。
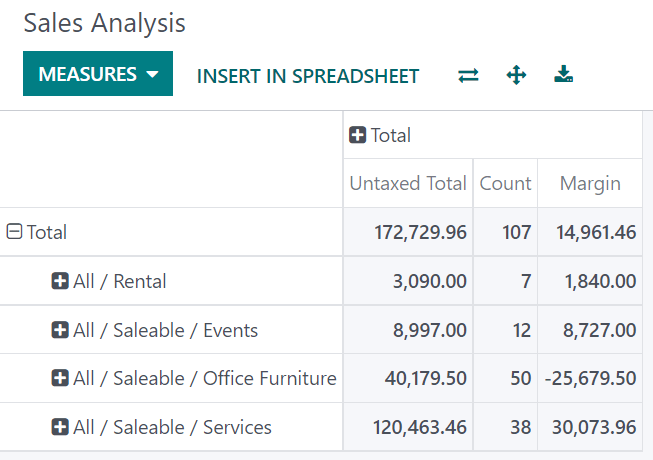
使用透视视图¶
分组数据是透视图的精髓。通过分组,可以深入挖掘数据,获得更深层次的见解。如上例所示,您可以使用 分组 选项在行级快速添加组,也可以在行*和*列级单击 总计 标题旁边的加号按钮(➕),然后从**预配置的组**中选择一个。要删除一个组,请单击减号按钮(➖)。
一旦添加了一个组,就可以在相反的轴上添加新的组或新创建的子组。
Example
您可以在列的层面上通过 销售人员 组和在 全部 / 出售 / 办公家具 产品类别上通过 订购日期 > 月份 组进一步划分上一个销售分析报告示例的衡量指标。
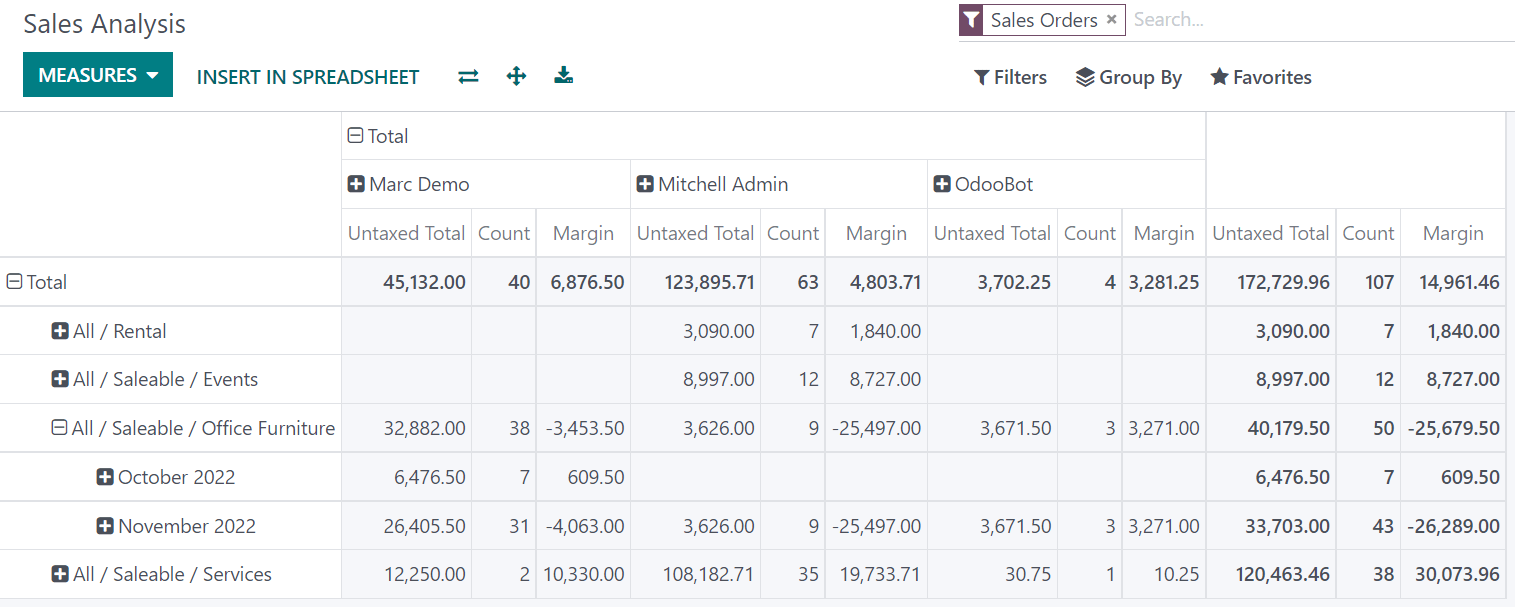
小技巧
点击翻转轴按钮(⇄),切换行和列的组。
单击测量值的标签,按升序(⏶)或降序(⏷)对测量值进行排序。
点击下载按钮(⭳),下载数据透视表的
.xlsx版本。
使用图表视图¶
有三种图表可供选择:柱状图、折线图和饼状图。
**条形图**用于显示多个类别的分布或比较。它们可以处理较大的数据集,因此特别有用。
**折线图**用于显示随时间变化的时间序列和趋势。
**饼状图**用于显示少数类别的分布或比较,当它们构成一个有意义的整体时。
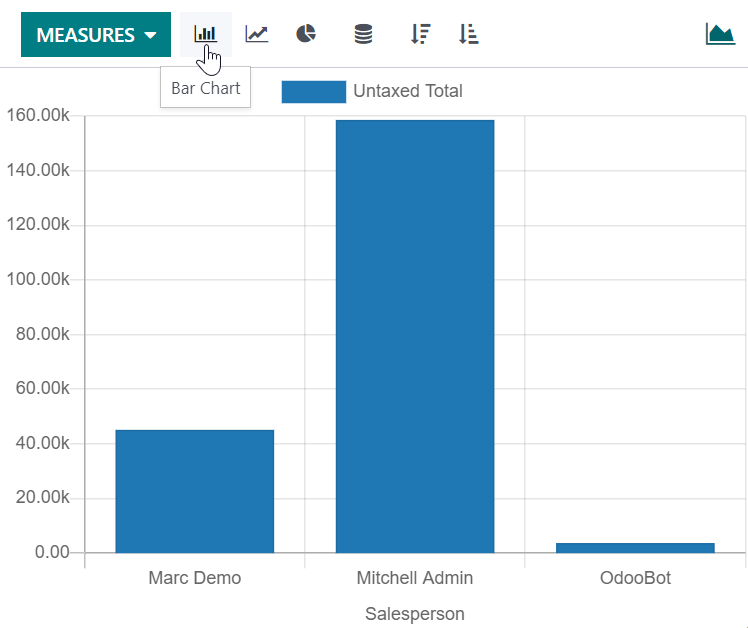
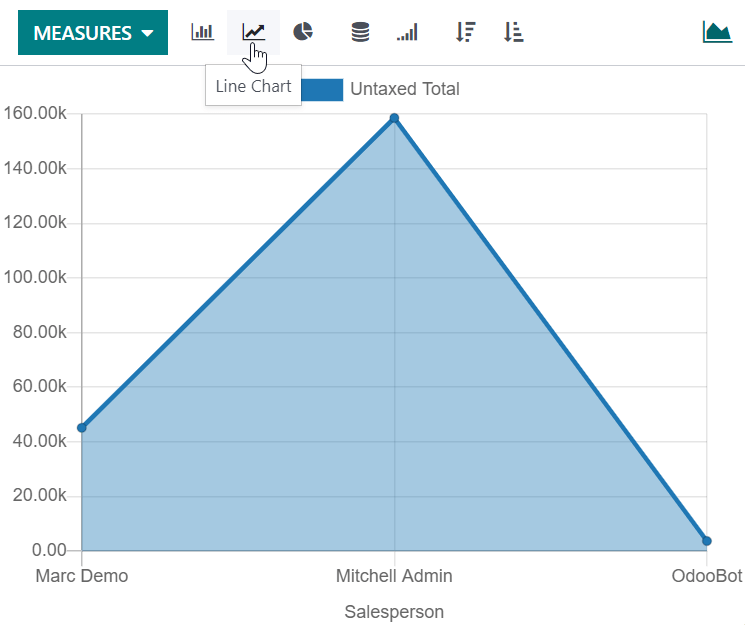
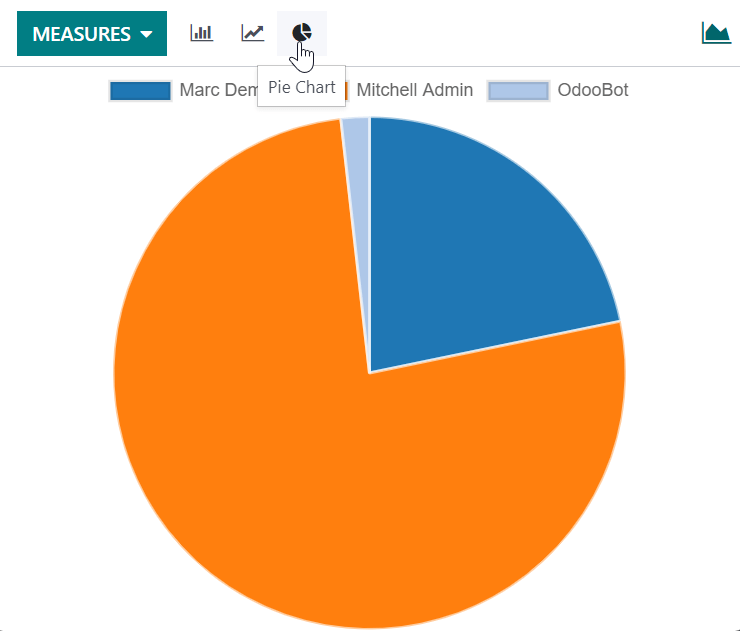
小技巧
对于**柱状图**和**折线图**,如果至少有两组,则可以使用堆叠选项,这两组图表会显示在彼此之上,而不是彼此相邻。
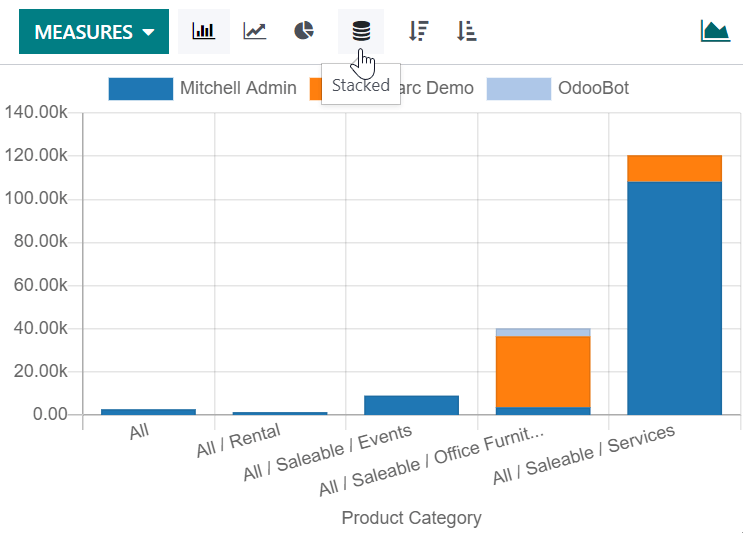
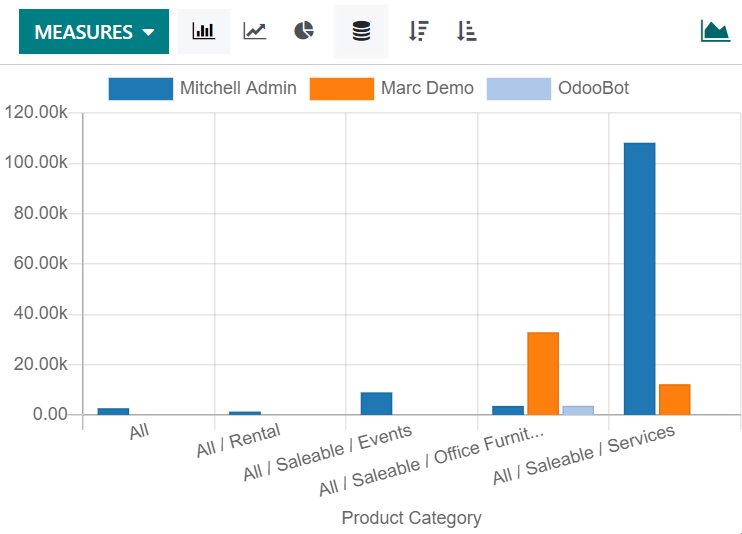
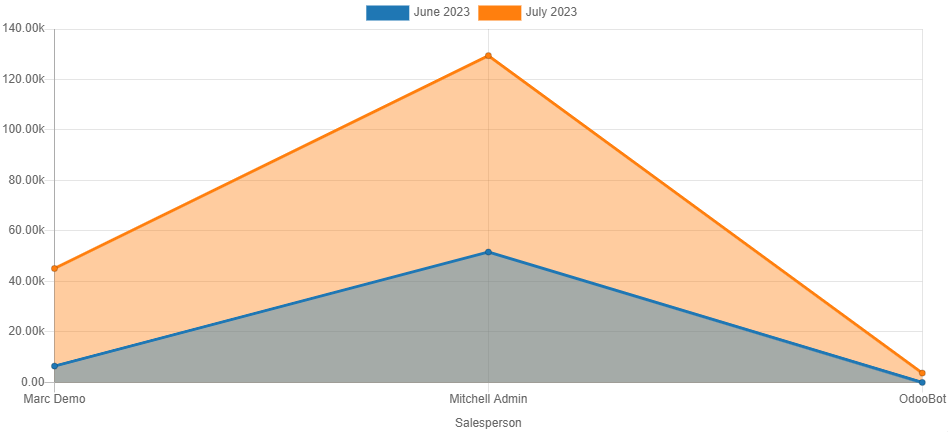
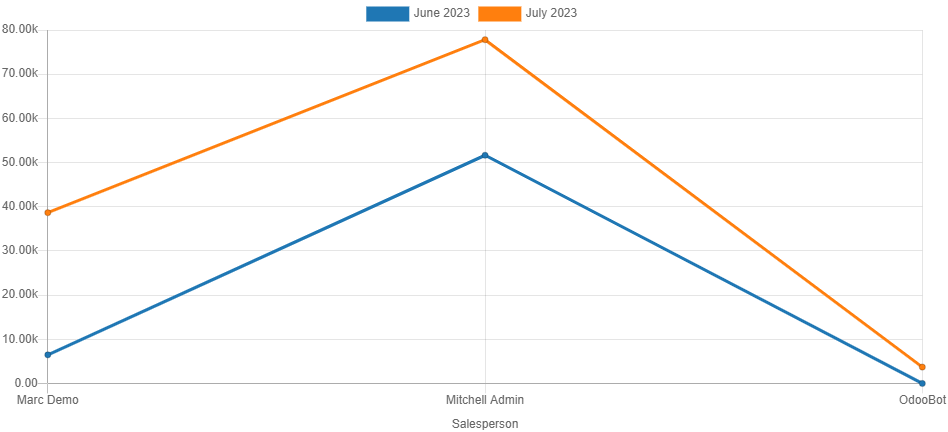
对于**线**图,可以使用累计选项来求和数值,这对显示一段时间内的增长变化特别有用。