创建活动¶
通过*活动*应用程序,活动组织者可在 Odoo 中创建和配置个人或在线活动。每个新活动都包含许多可定制的选项,这些选项根据每个活动的需要,围绕特定的活动后勤工作,如门票销售和注册台、展位、议程分会场、赞助商、会议室等。
活动可以从头开始手动创建,也可以根据预设模板创建。启动后,活动 应用程序将与 网站 应用程序整合,用于前端推广和参与者注册活动,销售 应用程序用于购买付费门票,客户关系管理 应用程序则通过可定制的潜在客户生成规则进行整合。
新活动¶
要创建一个新活动,首先要导航到 ,进入默认的 活动 面板的 看板 视图。从那里,或者从 列表`或 :icon:`fa-tasks:guilabel:`甘特图`视图,点击仪表板左上角的 :guilabel:`新建`按钮,打开一个新的活动表单。
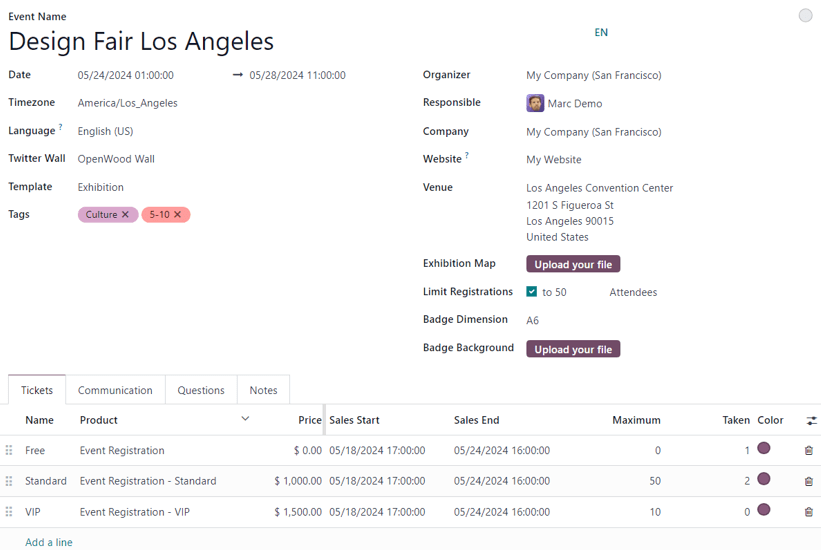
注解
如果某些字段不容易出现在事件表单上,这意味着需要安装额外的应用程序,或者数据库没有在多公司环境中运行。
例如,Twitter Wall 字段**只有**安装了*社媒营销*应用程序时才会出现,而:guilabel:`公司`字段**只有**数据库在多公司环境中运行时才会出现。
这些只是可用于活动的*附加*元素。使用 Odoo 活动 创建、主办和管理活动并不需要这些元素。
活动表格¶
在活动表单的顶部,有一系列与各种活动指标相关的智能按钮,当参与者开始注册、展位和赞助商报名参加活动、活动开始等,这些按钮就会自动填充相关数据。
这些智能按钮主要用作后勤门户,以执行活动的特定操作。数字显示主要用于快速参考点。
这些可视化指标很有用,用户还可以点击它们,并用于导航到特定的活动相关页面,以修改和/或执行任何所需的操作。
智能按钮下方是活动表单,其中包含各种字段和可点击的选项卡,用于配置事件的初始必要细节。
以下是活动表单中的字段:
活动名称:活动标题。此字段为**必填**。
注解
在输入的 活动名称 的右侧,有一个语言工具提示,由缩写的语言指示符(如
EN)表示。点击后,会弹出一个 翻译:名称 窗口,显示数据库中可用的各种预配置语言翻译选项。日期:事件计划发生的时间(以当地时区表示)。此字段为自动填充,但可修改,并且是**必填**。
显示时区:网站上显示活动日期/时间的时区。此字段为自动填充,但可修改,且为**必填**。
语言:指定一种特定语言,以便在必要时将所有活动沟通翻译成该语言。此字段默认为空,因此如果要向使用不同语言的收件人发送与活动相关的沟通,请务必正确配置此字段。
Twitter Wall:在活动网站上创建一个单独页面,用于展示 X(Twitter)上包含预定预期元素的特定社交帖文。
小技巧
要创建和自定义 Twitter Wall,请在字段中键入所需墙的名称,然后从出现的下拉菜单中选择 创建和编辑…。
此时会弹出 Create Twitter Wall 窗口。
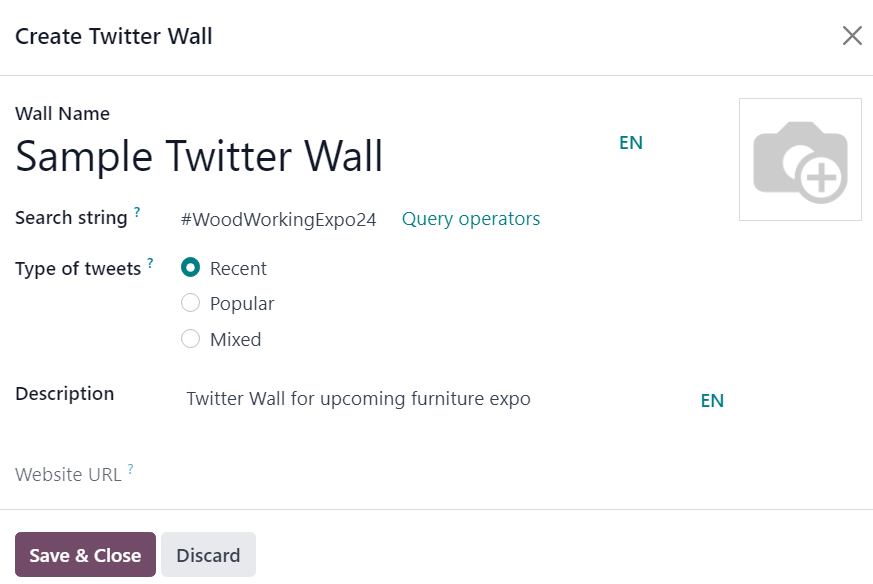
在此窗口中输入 Wall Name。然后,选择一个特定的词或标签,让 Odoo 在 X 上搜索,例如
#WoodWorkingExpo24。接下来,确定 推文类型 Odoo 应展示的预定标准。该字段中的选项有:最近发布、最受欢迎`或 :guilabel:`综合。
用户还可以选择在墙上添加简短的 描述 字样。
最后,灰色不可修改的 网站网址 字段将自动填充通过活动网站访问文档所需的完整 URL。
还可以通过点击 (铅笔) 图标将图像添加到墙上,当光标悬停在上方的 (相机) 占位符图像上时,会出现该图标。
然后,在生成的文件资源管理器窗口中,选择要添加到墙上的所需图像。
只有在安装了 社会营销 应用程序,且 X 帐户已添加为应用程序流的情况下,该 推特墙 字段才会出现在事件表单中。要了解更多信息,请查看 社媒营销 文档。
模板:从下拉菜单中选择一个预配置的活动模板。
或者,直接在该字段中创建一个新模板,方法是键入新模板的名称,然后选择任一个:
标签:添加任何相应的标签,以简要描述活动(如`在线`、`会议`等)。每个活动可添加多个标签。
小技巧
通过启用 中的 在网站上显示 复选框,可在网站上列出的活动中显示标签。
组织者:指定活动的组织者(公司、联系人或员工)。
负责人:指定数据库中负责此事件的用户。
公司:指定此活动与数据库中的哪家公司有关。此字段**仅**在多公司环境中工作时出现。此字段是自动填充的,但可修改,并且**必填**。
网站:选择限制在 Odoo 中创建的特定网站上发布此活动。如果此字段留空,则活动可发布到数据库中的*所有*网站。要了解更多信息,请参阅 多个网站 文档。
场地:输入活动场地的详细信息。此字段将从 联系人 应用程序中提取相关信息。或者,也可在此字段中手动添加 场地 信息。至少**必须**输入场地名称、地址、城市、邮编/地区和国家。
展览地图:如果需要,请点击 上传文件 按钮,上传活动场地地图的图像。
限制注册人数:如果勾选了该复选框,则会为活动添加注册人数限制,且必须在 参与者 前的空白字段中输入所需的限制人数。
徽章尺寸:为活动徽章选择所需的纸张格式尺寸。选项包括:A4 折叠式、A6`或 :guilabel:`每张纸 4 个。
徽章背景:如果需要,请点击:guilabel:`上传文件`按钮,为活动徽章上传自定义背景图片。
在充分填写了活动表单的上述字段后,请转到活动表单底部的四个选项卡进行进一步自定义。
门票选项卡¶
在活动表单的 门票 选项卡中为事件创建自定义工单(和门票等级)。
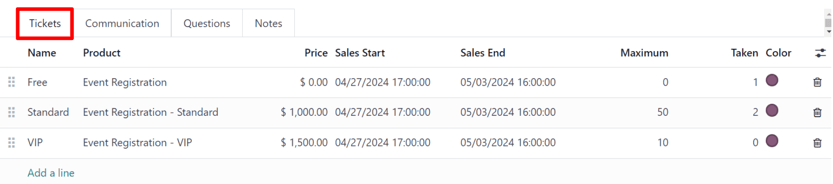
要创建门票,请点击 门票 选项卡中的 添加行。然后,在 名称 字段中输入门票名称(例如,普通门票 或 VIP)。
在 产品 字段中,选择预先配置的 活动注册 产品,或输入新活动注册产品的名称创建一个新产品,然后从下拉菜单中选择 创建 或 创建和编辑…。
重要
安装 Odoo 活动 后,产品表单()中将出现新的产品类型 活动门票。要在*门票*选项卡中选择活动注册产品,活动注册的 产品类型 **必须**设置为 活动门票。
小技巧
也可直接从该字段修改现有的活动注册产品,方法是点击活动注册产品旁边的 (右箭头) 图标。这样就会显示该产品的表单。如果安装了 库存 应用程序,则可为该产品提供更多自定义选择。
然后,在 价格 字段中设置门票注册费用。
注解
活动注册产品的产品表单上定义的*销售价格*设置了门票的默认成本。在 门票 标签中修改门票的 价格,可为该活动设置新的门票注册费用。
接下来,在各自的字段中确定 销售开始 和 销售结束 日期。要执行此操作,请点击空白字段,弹出日历窗口。从中选择所需的日期和时间,然后点击 应用。
然后,如果需要,指定可出售的 最大 票量。
在 已售出 列中会显示已售出的票数。
可选择在 颜色 列中添加自定义颜色,以区分门票。所选颜色会在打印时显示在门票上。
要删除 门票 标签中的任何票单,请点击应删除票单相应行上的 图标。
小技巧
要在 门票 标签中添加可选的 说明 列,请点击列标题最右侧的 (附加选项) 下拉菜单。
然后,在下拉菜单中勾选 说明 旁边的复选框。
添加后,就会出现为每张活动门票添加简要说明的选项,可用于告知参与者购买特定门票时可能附带的任何优惠或设施。
沟通选项卡¶
在活动表单的 沟通 选项卡中,创建各种营销通信,这些通信可安排在活动之前和之后的特定时间间隔发送。
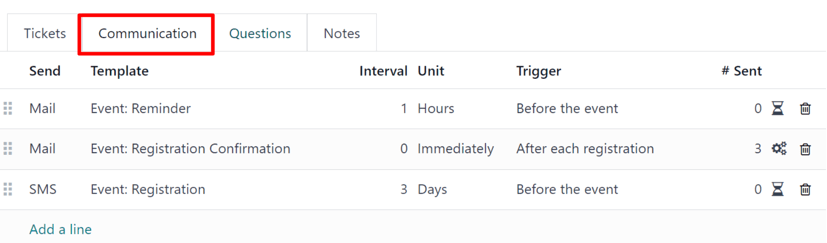
注解
默认情况下,Odoo 会在每个新活动表单上提供三个独立的预配置沟通。其中之一是在每次注册后发送电子邮件,向参与者确认购买。另外两个是电子邮件活动提醒,计划在活动前的不同时间间隔发送,提醒收件人即将举行的活动。
要在:guilabel:沟通`选项卡中添加沟通,请点击:guilabel:`添加一行。然后,在 发送 字段中选择所需的沟通方式类型。选项包括: 邮件、短信、 社媒帖文,或 WhatsApp。
在活动表单的 沟通 选项卡中添加的沟通数量没有限制。
要从 沟通 选项卡删除沟通,请点击相应沟通行上的 图标。这样就可以从活动中完全删除沟通。
邮件¶
从 模板 下拉菜单中选择现有电子邮件模板。
接下来,从各自的下拉菜单中定义 间隔、单元 和 触发器,让 Odoo 知道何时应发送沟通信息。
单位 选项包括: 立即、小时、日、周 和 月。
然后,从 触发器 下拉菜单中选择一个选项。选项包括:每次注册后、活动前`和:guilabel:`活动后。
在 已发送 栏中会显示已发送的沟通信息数量。数字旁边会显示不同的图标,这取决于特定沟通的状态。
运行*的状态由 :icon:`fa-cogs` :guilabel:`(三个齿轮)`图标表示。已发送*的状态由 :icon:`fa-check` :guilabel:` (复选标记)` 图标表示。而 *已计划 的状态由 (沙漏) 图标表示。
Example
要在参与者注册活动一小时后发送确认电子邮件,请配置以下沟通:
间隔:
1。单元:小时
触发器:每次注册后
注解
如有必要,可直接从 模板 下拉菜单修改现有的电子邮件模板,方法是点击模板名称旁边的 (右箭头) 图标。这样就会显示一个单独的页面,用户可以在此编辑特定电子邮件模板的 内容、邮件配置`和 :guilabel:`设置。
要查看和管理所有电子邮件模板,请激活 开发者模式 并导航至 。请谨慎修改,因为电子邮件模板会影响使用该模板的所有沟通。
问题选项卡¶
在活动表单的 问题 选项卡中,用户可以创建简短问卷,供注册者在注册活动后进行互动和回复。
这些问题可以侧重于收集参与者的基本信息,了解他们的偏好、期望以及其他类似信息。除了用于创建特定的潜在客户生成规则外,这些信息还可用于创建更详细的报告指标。
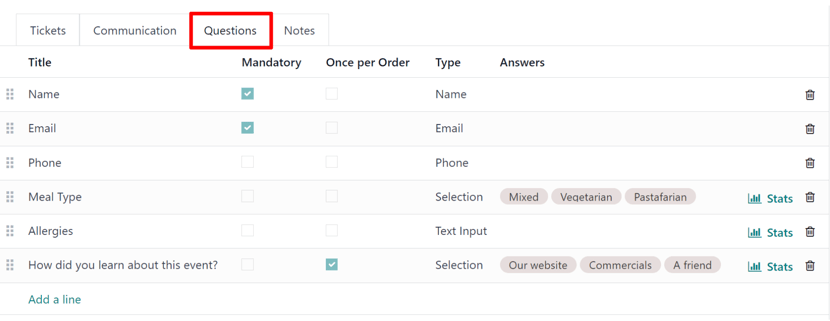
注解
默认情况下,Odoo 在每个活动表单的 问题 选项卡中提供三个问题。默认问题要求注册人提供 名称 和 电子邮件 以及 手机 号码。
从 问题 选项卡收集的信息可在 参与者 仪表板上找到,可通过 参与者 智能按钮访问。Odoo 会填充包含注册者基本信息及其偏好的个人记录。
要在:guilabel:问题`选项卡中添加问题,请点击 :guilabel:`添加行。这样会弹出一个 创建问题 窗口。用户可在此创建和配置问题。
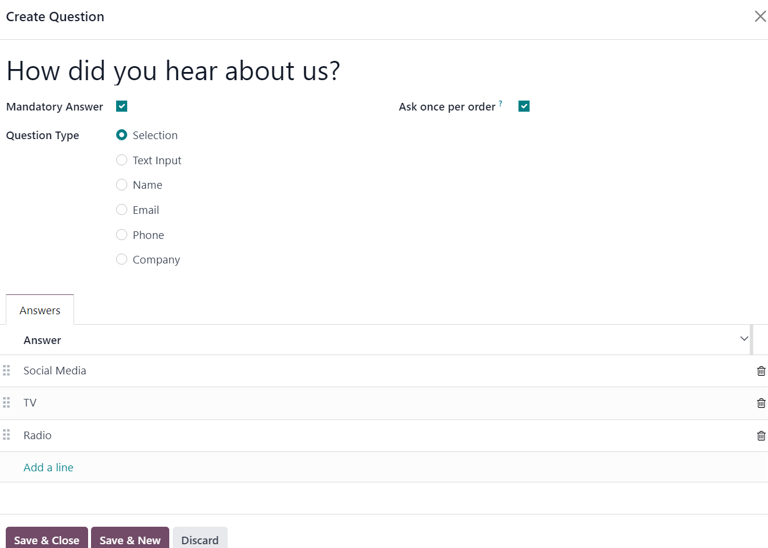
首先,在表单顶部的字段中输入问题。然后,决定该问题是否需要 必答题 和/或 Odoo 是否应 每份订单询问一次,如需要,请勾选相应的方框。
如果勾选 每个订单问一次 复选框,则只问一次问题,其值将传播给订单中的每个参与者(如果同时购买了多张门票)。如果复选框*未*勾选此设置,Odoo 将会为每个与该活动注册相关的参与者都单独显示并询问该问题。
接下来,选择 问题类型 选项:
选择:为问题提供答案选项,供注册者选择。可选择的答案选项可在弹出窗口底部的 答案 列中进行管理。
文本输入:让用户在文本字段中输入对问题的自定义回复。
名称:为注册者提供一个输入姓名的字段。
电子邮件:为注册者提供一个输入电子邮件地址的字段。
电话号码:为注册者提供一个输入电话号码的字段。
公司:为注册人提供一个字段,让他们输入与之相关的公司。
输入所有所需配置后,点击 保存并关闭 保存问题,并返回事件表单的 问题 选项卡,或点击 保存并新建 保存问题,并立即在弹出的新 创建问题 窗口中创建新问题。
当问题添加到 问题 标签时,信息栏会显示每个问题的配置。
信息栏如下:
标题
强制
每次订购一次
类型
:guilabel:`答案`(如适用)
对于 选择 和 文本输入 类型,问题行右侧会出现一个 统计数据 按钮。点击后,Odoo 会显示一个单独的页面,展示该特定问题的回复指标。
要删除 问题 选项卡中的任何问题,请点击相应问题行上的 图标。
在活动表单的 问题 选项卡中添加的问题数量没有限制。
备注选项卡¶
在活动表单的 备注 选项卡中,用户可以为参与者留下详细的内部备注和/或与活动相关的说明/信息。
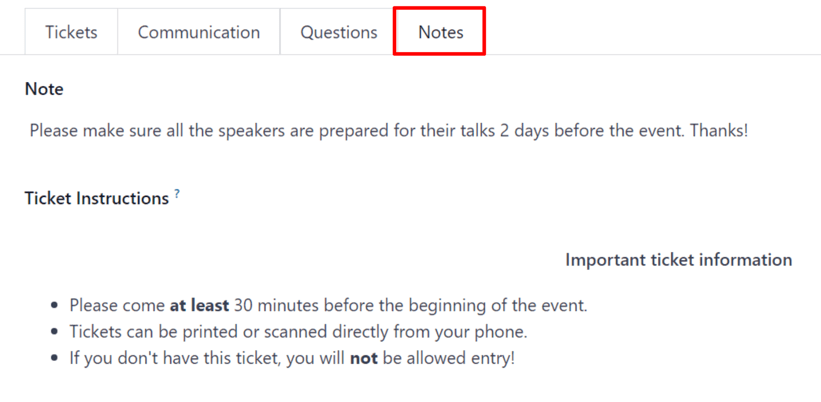
在 备注 选项卡的 备注 字段中,用户可以为其他活动员工留下内部备注,如 “待办事项” 列表、联系信息、说明等。
在 备注 选项卡的 购票须知 字段中,用户可以为参加活动的人员留下具体说明,这些说明将显示在参与者的票据上。
发布的活动¶
完成活动表单上的所有配置和修改后,就可以在网站上发布活动了。这样做可以让网站访客看到活动,并让人们有可能注册活动。
要在完成所有自定义后发布活动,请点击事件表单顶部的 转到网站`智能按钮。这样就会显示活动的网页,该网页可以像网站上的其他网页一样,通过 :guilabel:`编辑 按钮进行自定义。
要了解有关网站设计功能和选项的更多信息,请查阅 建构模块 文档。
活动网站准备好共享后,点击标题菜单中的红色 未发布 开关,将其更改为绿色 已发布 开关。此时,活动网页已发布,所有网站访问者都可以查看/访问。
发送活动邀请¶
要向潜在参与者发送活动邀请,请通过 导航至所需的活动表单,并点击进入所需的活动。然后,点击活动表单左上角的 邀请 按钮。
这样就会显示一个空白的电子邮件表单,可根据需要填写。要进一步了解如何创建和定制类似的电子邮件,请参阅 :ref:`创建电子邮件 <email_marketing/create_email>`文档。
继续创建和定制电子邮件信息,作为邀请函发送给潜在参与者。切记在邮件中加入活动网站注册页面的链接,以便感兴趣的收件人快速注册。
小技巧
从 Odoo 发送电子邮件受每日限额限制,默认为 200。要了解有关每日限制的更多信息,请访问 已达每日限额 文档。
更多内容
